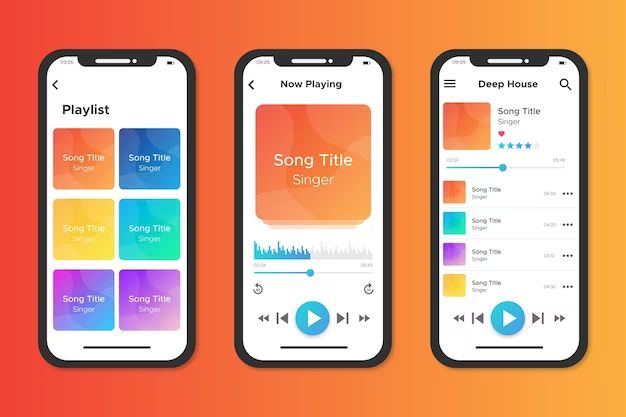Quick Overview
iCloud Music Library allows you to access your music collection across all your devices that are signed into your iCloud account. Here are the key things to know about downloading music from iCloud Music:
- Any music you purchase from the iTunes Store is automatically available to download on all your devices.
- You can upload your own music to iCloud Music Library from a Mac or PC using the Apple Music app or iTunes.
- Uploading your music to iCloud Music Library allows you to access and download it on any device signed into your iCloud account.
- You can download any of your iCloud music for offline playback by going to My Music and selecting the download icon next to a song, album, playlist or artist.
- Downloaded music continues to take up iCloud storage space until you delete the downloads.
What is iCloud Music Library?
iCloud Music Library is Apple’s music syncing service that lets you access your music collection across all your devices that are connected to your iCloud account. This includes any music you purchase from the iTunes Store as well as any songs you have uploaded to iCloud yourself.
When you enable iCloud Music Library, it combines the music you have purchased and downloaded from iTunes with the music you have imported from other sources like CDs. This consolidated music collection is then made available on all your devices so you can access and download your music at any time.
Some key points about iCloud Music Library:
- It requires an active iCloud account and internet connection.
- You can enable it on iOS devices, Macs and PCs.
- Up to 100,000 songs can be stored in iCloud Music Library.
- Any iTunes Match songs will be automatically included.
- Music uploaded to the service does not count against your iCloud storage quota.
- Uploaded music quality can be matched and upgraded to 256 kbps DRM-free AAC files.
So in summary, iCloud Music Library gives you a single place to access all your music and seamlessly sync it across devices. This allows you to download any of your music for offline playback whenever you want.
How to Download Purchased iTunes Music
Any music purchased from the iTunes Store is automatically made available to download in iCloud Music Library. Here is how to download purchased music on your devices:
On iPhone/iPad
- Open the Apple Music app
- Tap on the Library tab at the bottom
- Select Music
- Browse or search for the purchased music you want to download
- Tap the iCloud download icon next to an album, song or playlist to download it
- Downloaded items will appear with a green arrow next to them
- To view only music downloaded to your device, tap Downloaded Music
On Mac
- Open the Music app
- Click on Library in the sidebar
- Select Music
- Browse or search for purchased content to download
- Hover over an album, song or playlist and click on the iCloud download icon
- Downloaded music will appear with a green checkmark next to it
- To view just your Music downloads, click on Downloaded in the sidebar
On PC
- Open iTunes
- Go to the Library and select Music
- Browse or search for the purchased music to download
- Right click on an album, song or playlist and choose Download
- Downloaded items will show up in the Downloads playlist
- You can also go to Account > View My Account and download purchased content from there
So in summary, finding and downloading purchased iTunes music is straightforward from any device. Just look for the iCloud download icon or options in your music library to save that content for offline playback.
How to Upload and Download Personal Music to iCloud
In addition to purchased iTunes content, you can also upload your own music to iCloud Music Library from either a Mac or PC. This allows you to access your personal collection across all your devices and download songs for offline listening anytime.
Here is how to upload your music library and make it available for download:
From a Mac
- Open the Music app and go to the Library section
- Click on the File menu and choose Library > Update iCloud Music Library
- This will prompt you to upload any music that is not already in iCloud
- Follow the onscreen instructions to select the music to upload
- The upload progress will be displayed at the top of the Music app
- Once completed, the uploaded music will be available in iCloud Music Library to download on any device
From a PC
- Open iTunes and go to the Library
- Select Music from the sidebar options
- Right click on your music library and choose Update iCloud Music Library
- Follow prompts to select music to upload
- Monitor the upload progress in iTunes at the top
- When finished, your music will be available for download on your devices
The time to complete the upload will depend on your library size and internet speed. Once uploaded, you can go to any connected device and download the music for offline access. Just look for the iCloud download icon or options.
How Music Downloads Work with iCloud
When you download music from iCloud to a device, it works a bit differently than downloading a typical file:
- The downloads are saved locally on the device storage, not externally on a hard drive.
- You are downloading a copy of the song or album, not moving the file.
- The music continues to be stored in iCloud and count against your storage quota.
- If you delete a download, it will remove it from the device but the original remains safely in iCloud.
- You can re-download a song again as needed and it will appear back in your library.
- All your iCloud download history is accessible across connected devices.
So in summary, iCloud music downloads give you offline, device-specific access to your collection while still preserving everything intact in the cloud. Just be aware of storage usage with large libraries.
Where to Find Your Music Downloads
Once you’ve downloaded music from your iCloud library for offline playback, here is where to access the downloads on your devices:
iPhone/iPad
Go to the Library tab in the Apple Music app and select Downloaded Music. This will display only the music that has been downloaded to your specific device.
Mac
In the Music app, go to Library and click on Downloaded in the sidebar. You can also click on Downloads under Playlists to see downloaded songs.
PC (iTunes)
Go to the Library, select Music and then select Downloads under Playlists to see all downloaded music files.
You can also go to Account > View My Account and see download history and options.
This makes it easy to grab your downloaded music on any device for offline listening. Just remember downloads are device-specific and remain part of your iCloud collection.
How to Manage iCloud Music Storage
With large music libraries, downloaded content can quickly eat up your available device storage as well as your iCloud quota. Here are some tips for managing storage:
- Monitor your iCloud storage usage in Settings and upgrade if needed.
- Delete downloads from your device when no longer needed.
- Use Optimize Storage on iPhone/iPad to remove music not recently played.
- Sync selected playlists or genres rather than your entire library.
- Use iTunes Match to store music matches at high quality without duplicating.
- Delete old iTunes backups and device backups from iCloud.
- Offload unused apps to free up space.
You can also purchase more iCloud storage if you max out the free 5GB provided. iCloud storage plans include:
| iCloud Storage Plan | Price | Storage Amount |
|---|---|---|
| Free | Free | 5GB |
| 50GB | $0.99/month | 50GB |
| 200GB | $2.99/month | 200GB |
| 2TB | $9.99/month | 2TB |
So be diligent about pruning downloads, monitoring your storage usage, deleting unused files and upgrading iCloud storage if needed. This will allow you to maximize the benefits of iCloud Music Library without limitations.
How to Download Music for Offline Playback
The key benefit of downloading music from your iCloud library is being able to listen offline when you don’t have an internet connection. Here are some specific tips for enjoying offline playback:
- Use the download buttons in Music or iTunes to download playlists, albums or songs.
- Select optimize storage on iOS to automatically manage music downloads.
- Connect your device to power if downloading large amounts of music.
- For road trips, planes or areas with no signal, pre-download playlists or music.
- Toggle the Offline Mode option on iOS devices to disable internet and save data charges.
- Use Airplane Mode on iOS if you only want to access downloaded music.
- Listen to downloaded music without streaming fees or data usage.
Downloaded music makes it easy to enjoy your personal collection even in areas with no WiFi or cellular access. Be sure to sync your selections before traveling and toggle offline modes for uninterrupted playback.
Troubleshooting iCloud Music Downloads
Despite iCloud Music Library making your music collection available everywhere, you may occasionally encounter issues downloading your music for offline playback. Here are some troubleshooting tips:
Music Won’t Download
- Check that you have sufficient storage available on your device.
- Confirm the song/album is fully uploaded to iCloud Music Library.
- Restart your device and retry the download.
- Toggle Airplane mode on/off to reset the connection.
- Sign out then back into your iCloud account.
Downloaded Music Disappears
- Downloads are device-specific, so check other devices.
- Restore the download by toggling Offline Mode off/on.
- The song may have been removed from iCloud Music Library.
- Update your iCloud storage plan if you reached the free quota.
Can’t Find Downloaded Music
- Go to Library > Downloaded on iOS/Mac or Downloads playlist in iTunes.
- Make sure Show Music Available Offline is enabled on iOS.
- Search your library rather than browsing if you can’t locate it.
If issues persist, reset iCloud Music Library by turning the feature off then on again. You can also contact Apple support for assistance troubleshooting.
Alternative Downloading Options
While iCloud Music Library is the preferred way to download music purchased from or uploaded to iTunes, there are some other options:
- Apple Music app: Download playlists for offline playback if you subscribe to Apple Music.
- Home Sharing: Transfer music from iTunes on a Mac or PC to iOS devices on the same WiFi.
- Third-party apps: Use a downloader app to save streaming music to your device.
- MP3s: Manually sync MP3 files to your device using a cable connection.
- YouTube: Use a YouTube to MP3 converter to extract audio from videos.
However most of these have limitations compared to iCloud Music Library downloads. For the simplest access across all devices, sticking with the built-in iCloud syncing and downloading is recommended.
Conclusion
In summary, iCloud Music Library provides a seamless way to access your music collection across all your Apple devices. You can easily download any purchased iTunes or uploaded songs for offline playback by using the Music app or iTunes tools.
Just remember that downloads count against your storage quota and are device-specific. Manage your iCloud storage wisely, troubleshoot any issues that arise, and your music library can follow you anywhere – even without an internet connection.
So unlock the full potential of your personal music collection with iCloud Music Library downloads. Stop worrying about external hard drives or manual file transfers. Instead, enjoy the simplicity of streaming and downloading your music from the cloud!