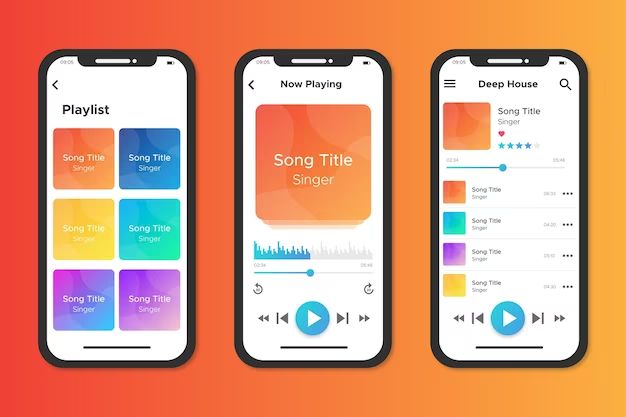Quick Answer
There are a few different ways to download music from your iTunes library to your iPhone. The easiest way is to sync your iPhone to your iTunes library on your computer. This will allow you to select music, playlists, or your entire music library to transfer to your iPhone. You can also use iTunes Match to store your iTunes music in iCloud and stream it to your iPhone over the internet. Or you can manually transfer music by connecting your iPhone to your computer and dragging and dropping songs into the iPhone icon in iTunes.
Steps to Sync iTunes Music Library to iPhone
Here is a step-by-step guide to syncing music from your iTunes library to your iPhone:
- Connect your iPhone to your computer using the USB cable that came with your device. Open iTunes on your computer if it doesn’t open automatically.
- In iTunes, click on the icon for your iPhone in the top left corner. It will be labeled with your iPhone’s name.
- Go to the Music section in the sidebar. Select “Sync Music” and then choose “Selected playlists, artists, albums, and genres” under Library.
- Check the playlists, artists, albums and genres you want to transfer to your iPhone. You can use the Search field to find specific items. Everything you select here will be copied to your iPhone.
- If you want your entire iTunes music library on your iPhone, select “Entire music library” under Library instead of selecting specific music.
- Click the Apply button in the bottom right corner to start the sync process.
- The selected music, playlists, albums, artists and genres will copy from your iTunes library onto your iPhone. This can take awhile depending on how much music you are transferring.
- When syncing is complete, eject and disconnect your iPhone. The synced music should now be available in the Music app on your iPhone.
Syncing your iTunes music to your iPhone copies the files over, rather than streaming them from the cloud. This means you don’t need an internet connection to listen to the music, but it does take up storage space on your device.
Using iTunes Match to Stream iTunes Music
iTunes Match is an iCloud based service that stores your iTunes music library online so you can access it anywhere. This includes streaming your music to your iPhone rather than syncing:
- Enable iTunes Match in the Settings on your computer and iOS devices. This costs $24.99 per year.
- iTunes will scan your music library and make copies of your songs available in iCloud. Anything it can’t find a match for will be uploaded.
- Once your library is available in iCloud, all your music will stream to your iPhone over the internet instead of taking up device storage.
- You can download individual songs, albums or playlists for offline playback when you won’t have a connection.
- iTunes Match subsumes any music you already synced to your device, so you don’t have multiple copies.
The advantage of iTunes Match is that you can access your music library anywhere, while only storing songs you want for offline playback. The disadvantage is that you need an internet connection to be able to stream your music.
Manually Transferring Music to Your iPhone
You can also manually transfer music files from your iTunes library to your iPhone instead of syncing the entire library:
- Connect your iPhone to computer and open iTunes.
- In iTunes, go to the Songs section in your Library on the left and select the songs you want to transfer.
- Drag the selected songs directly onto the icon for your iPhone in the sidebar.
- The songs will copy over to your device. This works for any type of file, not just music.
- Disconnect your iPhone when the transfer is complete.
The advantage here is you can cherry pick specific songs rather than whole artists or playlists. Just keep in mind that any music you add this way won’t sync back to your iTunes library unless you specifically set it up to do so.
Transferring Music from Multiple Computers
If you use multiple computers to manage your iTunes library and iPhone, any music you synced from one computer won’t show up in the library on another computer. Here are some ways around this:
- Enable iTunes Match on all devices. This will make your whole library accessible from any device.
- Manually transfer music between computers and devices instead of syncing libraries.
- Use iTunes Home Sharing to share libraries between multiple computers on the same WiFi network.
- Copy music files themselves between computers so they are added to each local iTunes library.
The key thing to keep in mind is that syncing ties devices to a single iTunes library. To use multiple libraries, look to streaming solutions like iTunes Match or manual transfers.
Solving iPhone Music Sync Problems
Sometimes you may encounter issues trying to sync your iTunes music to your iPhone. Here are some troubleshooting tips:
iPhone Won’t Sync Properly with iTunes
- Check for outdated software – Update iTunes and iOS to latest versions.
- Restart devices – Power cycle iPhone and computer.
- Check USB connection – Try different cable, port, computer.
- Disable other sync software – Turn off iCloud or Google sync temporarily.
- Sign out and in to iTunes & App Stores – This can clear corrupt tokens.
- Factory reset iPhone – Erase device and start fresh.
Syncing Extremely Slow
- Large libraries take time – Be patient if moving 100+ GB of music.
- Sync less content – Only sync what you need if bandwidth is limited.
- Pause and resume – Syncing will pick up where it left off.
- Update software – Old iOS/iTunes versions had slower transfer.
- Check internet connection – Weak WiFi or poor LTE coverage can slow transfers.
Music Disappearing from iPhone
- Check iTunes sync settings – Auto-sync may be removing songs.
- Restore from backup – DRM licenses can get corrupted.
- Authorize computer – Deauthorizing iTunes can remove DRMed music.
- Download previously purchased – Check purchase history and redownload.
Song or Album Won’t Sync
- Review iTunes Match settings – Matched content won’t always sync.
- Authorize computer – Music won’t sync if computer not authorized.
- Check iTunes restrictions – Syncing can be blocked with parental controls.
- Remove and re-add item – This can clear corrupt sync data.
Following troubleshooting steps methodically can typically resolve most issues with syncing music from iTunes to an iPhone. Just be sure to backup your data in iTunes before making major changes.
Best Practices for Syncing iTunes Music to iPhone
Here are some tips for smooth sailing when transferring your iTunes music library to iPhone:
- Use iTunes Match – Makes entire library available anywhere.
- Sync over WiFi – Faster and prevents data overages.
- Sync less often – Manually transfer new purchases instead.
- Create smart playlists – Automatically sync music based on criteria.
- Back up data – Preserve iTunes library and device backups.
- Update software – Use latest iOS and iTunes versions.
- Organize library – Clean up album and artist info for better sync.
Following best practices helps avoid common pitfalls that can make syncing your music frustrating. Invest time keeping your iTunes library organized and software updated for best results.
Alternative iPhone Music Transfer Methods
While iTunes syncing is the main way to transfer music to iPhone, there are other options available as well:
Apple Music Subscription
– Apple Music provides access to over 100 million songs on demand. No syncing required.
Third Party Apps
– Apps like Waltr 2 and CopyTrans allow you to drag and drop music without iTunes.
AirDrop from Mac/iOS
– Use AirDrop to wirelessly send music between Apple devices.
Mail or Share Links
– You can email tracks to yourself or share links via Messages.
Home Sharing
– Access shared iTunes libraries on your home WiFi network.
Bluetooth Transfer
– Bluetooth can transfer music to iPhone but is very slow.
AirPlay Streaming
– Stream music wirelessly from computer to compatible AirPlay speakers.
Online Storage
– Apps like Dropbox let you upload then play music offline.
While iTunes syncing is the primary way to get music onto an iPhone, take advantage of other transfer methods for flexibility.
Conclusion
Syncing your iTunes music library with your iPhone is a simple process involving connecting the device, selecting content to sync, and allowing the transfer to complete. iTunes Match takes it a step further by storing your library in the cloud so you can stream it anywhere. Troubleshoot sync issues by updating software, checking connections, authorizing computers and restoring from backup. Following best practices like regular syncing over WiFi, organizing metadata and using the latest software helps avoid problems. While iTunes is the go-to for moving your music collection, alternative options like Apple Music, AirDrop and third party apps provide other avenues as well. With a little time investment up front to learn the procedures, you’ll have your favorite music collection neatly synced and ready to enjoy on your iPhone.