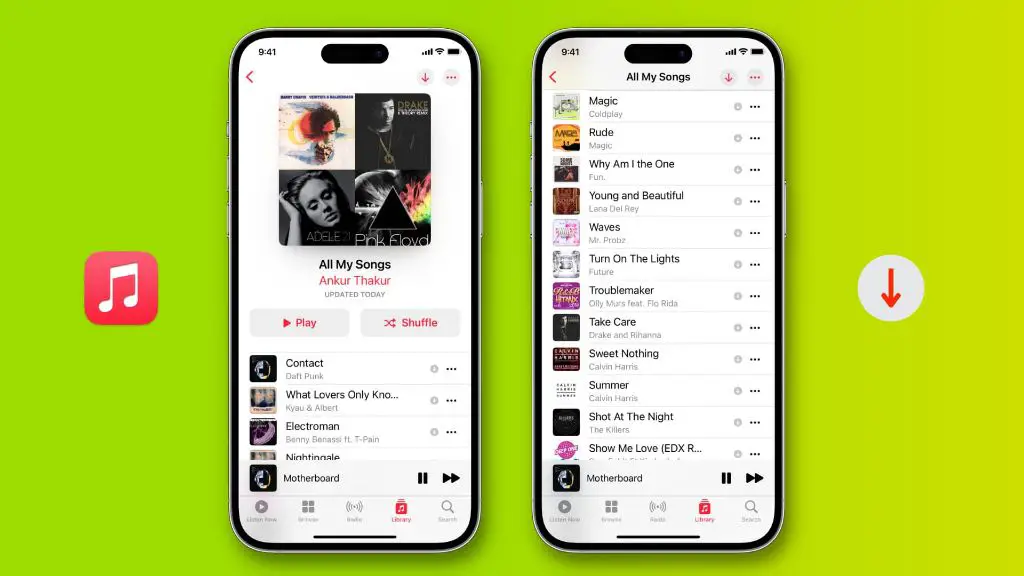Apple Music is Apple’s music streaming service that grants access to over 90 million songs in high quality audio. An Apple Music library refers to the collection of songs, albums, playlists and other content that a user has added to their account. There are several key reasons why someone may want to download their entire Apple Music library to their iPhone:
1. Listen offline – Downloading an Apple Music library allows you to continue listening to songs, albums and playlists even when you don’t have an internet connection. This makes it ideal for situations like traveling on a plane or being in an area with poor reception.
2. Save data – Streaming music uses a lot of mobile data. Downloading your library prevents excessive data usage when on the go.
3. Higher quality – Downloaded music can be played in lossless audio quality, while streamed music is usually compressed.
4. Unlimited access – Downloads allow unlimited playback of songs. Streamed songs have playback limits unless the Full Access feature is enabled.
5. Organization – Having an entire music library downloaded makes it easy to find, arrange and listen to music without relying on streaming it from the cloud.
Overall, downloading an Apple Music library enables full access to your favorite music on your iPhone, even without an internet connection. It provides higher quality audio and saves data usage.
Prerequisites
Before you can download your entire Apple Music library to your iPhone, there are a few prerequisites that need to be met:
First, you’ll need an iPhone running iOS 13 or later. The Apple Music app is only available on iOS devices, so you won’t be able to use this feature on Android or other platforms.
Second, you’ll need an active Apple Music subscription with music added to your library. This includes individual songs you’ve added, albums you’ve saved, and any playlists you’ve created. Your Apple Music library needs to already exist before you can download it.
So in summary, an iPhone with iOS 13+ and an Apple Music subscription with populated music library are the prerequisites to download your entire Apple Music collection offline.
Check Available Storage
Before downloading your entire Apple Music library to your iPhone, it’s important to check that you have enough available storage space. According to discussions on the Apple forums, Apple Music can take up a significant amount of storage, with some users reporting it using up to 200GB. If you don’t have enough available space, the download may fail or your iPhone may run out of storage.
To check your available iPhone storage, go to Settings > General > iPhone Storage. Here you can see a visualization of used and available space. Make sure you have at least 50-100GB of available space for an Apple Music download, depending on the size of your library. The amount of storage needed will also depend on whether you download just music or also music videos.
If you’re running low on space, you may need to delete apps, messages, photos or other content before downloading your Apple Music library. Clearing this content ahead of time will help ensure the download goes smoothly without filling up your iPhone storage.
Connect iPhone to Computer
To download your entire Apple Music library to your iPhone, you’ll first need to connect your iPhone to your computer using the included USB cable. This allows you to sync content between the devices.
If you have a Mac, plug the USB end of the cable into an open USB port on your Mac. Then plug the other end into the charging port on your iPhone. Your iPhone should now appear in the Finder sidebar indicating it is connected.
For Windows users, plug the USB cable into an open USB port on your PC, then connect it to your iPhone. This will allow apps like iTunes to detect the connected iPhone and sync content.
Once connected via USB, your computer will recognize the iPhone and you can proceed with steps to sync your Apple Music library from your computer to your iPhone. Just make sure your iPhone is unlocked and on the home screen to allow syncing.
To ensure a successful sync, use the Apple USB cable that came with your iPhone rather than a third party cable. Also connect directly to a USB port on your computer rather than through a USB hub which could cause connection issues.
Open iTunes
To begin downloading your Apple Music library from your iPhone, you first need to open iTunes on your computer. Here are the steps to launch iTunes on a Mac:
1. Locate the iTunes app icon in the Applications folder or Dock and double click to launch. If iTunes does not open, try holding down the Command and Option keys while clicking to launch in safe mode.
2. If iTunes is still failing to launch, you may need to reinstall or update to the latest version of iTunes. Check for any macOS updates as well, as compatibility issues can prevent iTunes from opening.
3. As a last resort, you can try deleting some iTunes plist files from ~/Library/Preferences/ and relaunching. This can clear out any corrupted files or preferences that are blocking iTunes from starting.
Once iTunes is open on your Mac, you’ll be ready to connect your iPhone and view the Apple Music library to download.
Select iPhone
In order to download your entire Apple Music library, you first need to connect your iPhone to your computer and open iTunes. Once iTunes is open, you will see your connected iPhone appear in the sidebar under the “Devices” section.
To select your iPhone in iTunes, simply click on it in the sidebar. This will bring up the iPhone’s summary screen, which allows you to access media, apps, backups, and other settings for that device. According to Apple’s support forums, selecting the iPhone is an important prerequisite before accessing options like music and photos.
With the iPhone selected, you can now view the full Apple Music library synced to that device and proceed with downloading the contents to your computer for backup.
View Apple Music Library
To view your full Apple Music library in iTunes, first open iTunes on your computer and connect your iPhone using the USB cable. In the top right corner, click on the icon that shows your connected iPhone. This will bring you to the device summary page for your iPhone.
On the left side of iTunes, click on “Music” under Library to open the Music library. Here you will see your full Apple Music collection, including any songs, albums or playlists you’ve added. You can browse through all of the content in your Apple Music library on this page.
If you don’t see the Music section under Library, go to iTunes preferences > General and make sure “Show Apple Music” is checked. This will enable the Music section so you can fully view your Apple Music content.
Download Library
To download your entire Apple Music library to your iPhone, you’ll need to select all the songs in your library and download them. Here are the steps:
- Open the Apple Music app on your iPhone.
- Tap on the Library tab at the bottom.
- At the top of the screen, tap “Songs” to view all the songs in your Apple Music library.
- Tap the 3 dots icon in the top right corner.
- Tap “Download All”. This will begin downloading all the songs in your Apple Music library to your iPhone (source: https://support.apple.com/guide/iphone/add-music-and-listen-offline-iph0cff2d191/ios).
Downloading your entire Apple Music library can take a while depending on how many songs you have saved. You can monitor the download progress in the Apple Music app. The songs will appear with a little download icon next to them as they get downloaded to your device.
Monitor Download Progress
Downloading your entire Apple Music library to your iPhone can take some time depending on the size of your library. Apple notes that the download process may take several hours for libraries over 100GB [1]. Be patient and monitor the progress periodically.
You can check the status of the Apple Music download in iTunes. The progress bar at the top of the iTunes window will display the status. You can also click on your iPhone icon in iTunes to view the sync status. This will show the number of songs left to download.
Downloaded Apple Music songs are DRM-protected and can only be played through the Apple Music app [2]. Don’t disconnect your iPhone until the entire download process has completed, as interrupting the transfer can corrupt downloaded files.
Disconnect and Enjoy
When the download process is complete, you can safely disconnect your iPhone from your computer. Your entire Apple Music library will now be available for offline listening on your iPhone.
With your full library downloaded, you can listen to any of your Apple Music songs, albums, or playlists without an internet connection. This allows you to enjoy your music anywhere, anytime – on a plane, in areas with poor cell service, or whenever you don’t have access to WiFi.[1]