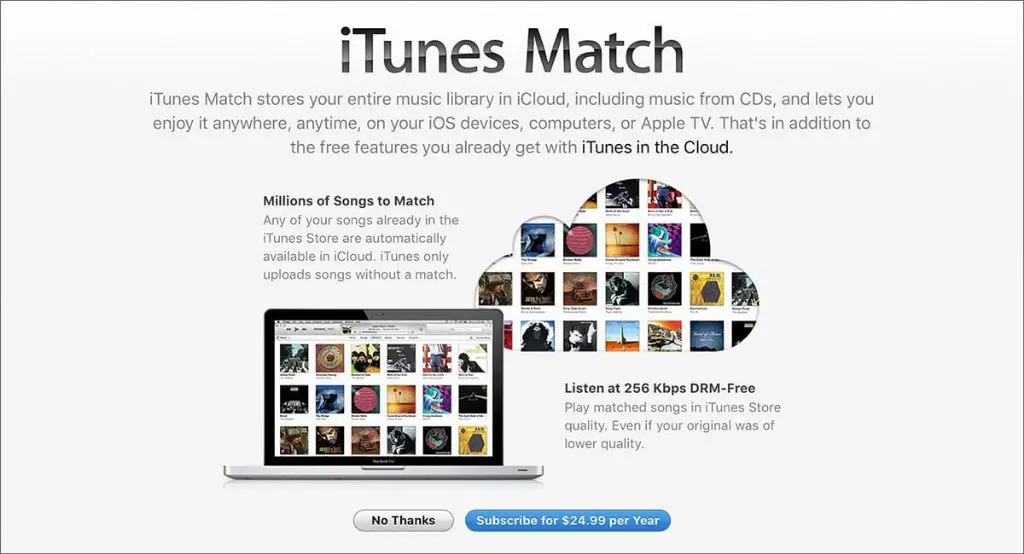Introduce iCloud and iTunes Match
iCloud is Apple’s cloud storage service that allows you to store your photos, documents, music, and more and access them from any Apple device. When you enable iCloud on your devices, it creates a seamless ecosystem where everything is kept up to date across all platforms.
iTunes Match is an iCloud service that allows you to store your entire music library in iCloud, even songs that weren’t purchased through iTunes. iTunes Match scans your library and matches your tracks to songs already available in the iTunes catalog. Any tracks it can’t match are uploaded to iCloud so you can access them anywhere. This gives you access to your full music library from any device. [1]
With iTunes Match enabled, whenever you add or edit a song in your iTunes library on one device, those changes are automatically reflected in your iCloud music library. This allows you to download your full music library to any device connected to your iCloud account.
Check iCloud Storage Usage
Before downloading your entire iTunes library, it’s important to check your iCloud storage usage to avoid hitting storage limits.
On an iPhone or iPad, go to Settings > [Your Name] > iCloud to view a bar graph showing your overall iCloud storage usage. Tap “Manage Storage” to see a breakdown of how much space each app is using.
Music and iTunes Match usage will be listed under “Music.” Make sure you have enough available space to download your full library before proceeding.
You can also check your storage on iCloud.com. Click the App Launcher and select “Manage Storage” to see a usage breakdown.
If you’re running out of space, you may need to upgrade your iCloud storage plan before downloading your library. Downloading in smaller batches can also help avoid limits.
Turn on iTunes Match
Before you can download your entire iTunes library from iCloud, you need to make sure your iTunes Match subscription is active. iTunes Match is Apple’s music service that matches the songs in your iTunes library to high-quality DRM-free versions in the iTunes Store. This allows you to access your music library from any device.
To enable iTunes Match on your devices:
- On your Mac, open iTunes and click on Account > View My Account. This will show your current iTunes Match subscription status.
- If you don’t have an active subscription, go to Account > Subscribe to iTunes Match to purchase access for $24.99 per year. The subscription will automatically renew unless canceled.
- Once subscribed, go to iTunes Preferences > General and make sure “iCloud Music Library” is checked. This turns on iTunes Match.
- On your iPhone, iPad or iPod touch, open the Settings app, tap Music, and turn on iCloud Music Library. This enables iTunes Match on your device.
- On Windows, open iTunes, go to Edit > Preferences > Store and check “Show iTunes in the Cloud purchases”. This enables iTunes Match.
With iTunes Match enabled across your devices, you can now access your entire iTunes music library from iCloud.
Download iTunes Library on Mac
To download your entire iTunes library from iCloud to your Mac, the first step is to open iTunes preferences and enable iCloud Music Library. This allows you to access your full iCloud music library from your Mac. To do this:
- Open iTunes on your Mac
- Go to iTunes > Preferences
- Click on the Store tab
- Check the box next to “Show iTunes in the Cloud purchases”
- Click OK to save the changes
Once iCloud Music Library is enabled, you can download your full library to your Mac. To do this:
- Go to Account > Authorizations > Deauthorize This Computer
- Quit iTunes
- Hold down the Option key while you open iTunes again
- Click Create Library when prompted
This will create a new iTunes library and prompt iCloud to download your entire music library to your Mac. The download time will vary based on your library size and internet speed. You can monitor the download progress in the iTunes status bar. All of your music, playlists, play counts, ratings, and other metadata will be preserved when downloading.
For more details, refer to this Apple support guide: https://support.apple.com/guide/itunes/play-songs-from-icloud-itns75eacb03/windows
Download iTunes Library on Windows
To download your entire iTunes library from iCloud to your Windows computer, you first need to enable iCloud Music Library in the iTunes preferences. According to Apple Support, “In the iTunes app on your PC, sign in to the iTunes Store using the same Apple ID that you used to set up iCloud Music Library on the first computer. Choose Account > Preferences from the menu bar, click iCloud, then turn on iCloud Music Library.”
Once iCloud Music Library is enabled, you can download your full library to your Windows PC. As per Apple’s instructions, “In the iTunes app on your PC, choose Music from the pop-up menu at the top left, then click Library. The Library button in the navigation bar will change to Downloads while your songs download. To watch the download progress, click the Downloads icon. All your Apple Music, iTunes Match, and iTunes purchases will appear in your library.”
The key steps are:
- Open iTunes preferences on your Windows PC
- Enable iCloud Music Library in the preferences
- Go to your Music library
- Click the Downloads icon to watch your full iTunes library download from iCloud
This will allow you to access your entire iTunes music collection downloaded locally on your Windows computer. Just make sure you have enough storage space available.
Download on iPhone/iPad
To download your entire iTunes music library to your iPhone or iPad from iCloud, you’ll first need to make sure iCloud Music Library is enabled on your device. Here’s how:
1. Open the Settings app on your iPhone or iPad.
2. Tap on your Apple ID banner at the top.
3. Tap on iCloud.
4. Under Apps Using iCloud, make sure the switch is turned on for Music.
This enables iCloud Music Library so your entire iTunes library can be accessed from your iOS device. Now to download songs for offline playback when you don’t have an internet connection:
1. Open the iTunes Store app on your iPhone/iPad.
2. Tap on your profile icon in the top right.
3. Select “Purchased” then “Music.”
4. Tap the download icon next to any song or album to download it to your device storage.[1]
Downloaded music will appear with a small arrow icon rather than the cloud icon. This indicates it’s stored locally on your device and available for offline playback. You can download your entire iTunes music library or just select albums/songs you want offline access to.
Troubleshooting Tips
Here are some troubleshooting tips for common issues when downloading your iTunes library from iCloud:
Fixes for Common Download Issues
If you encounter errors or problems downloading your iTunes library from iCloud, here are some things to try:
- Check your internet connection – make sure you have a stable, high-speed connection when downloading large libraries
- Restart your computer and try again – this can reset any temporary glitches
- Update iTunes to the latest version – older versions may have bugs
- Make sure you have enough free storage space on your device for the download
- Log out then log back in to iCloud – this can fix authorization issues
- Disable security or VPN software temporarily – some apps block iCloud access
- On Windows, check for conflicts with anti-virus software
What to Do if Downloads Get Interrupted
If your iTunes downloads from iCloud get interrupted:
- Pause the download, wait a few minutes, then resume – this often resets the connection
- Toggle Airplane mode on and off to reset the network connection
- If on WiFi, try downloading over cellular data instead
- Delete the partial download and restart it – this forces it to start over
With patience and slowly troubleshooting each issue, you should be able to successfully download even very large iTunes libraries from iCloud.
Alternative Downloading Options
In addition to downloading directly from iTunes, there are a couple other options for downloading your iTunes library from iCloud:
Using Third-Party Apps
You can use third-party apps to download your iTunes library from iCloud. Some popular options include DoubleTwist, iMazing, and SynciOS. These apps allow you to easily view and transfer music between iTunes and iCloud.
Downloading from icloud.com
You can also download music files directly from icloud.com by signing in with your Apple ID. This allows you to browse your iCloud music library from any web browser and selectively download tracks and albums as needed.
The main downside to these alternative options is that your existing playlists and library organization may not transfer over properly. But they provide a more direct way of retrieving files from iCloud in a pinch.
Managing Large Libraries
Downloading an iTunes library from iCloud can be challenging if you have a very large music collection, especially over 50,000 songs. Here are some tips for handling large libraries:
Download in smaller batches instead of all at once. On a Mac, you can go to iTunes Preferences > Downloads and check “Download items in batches” to enable smaller downloads. On Windows, go to Edit > Preferences > Store and check “Download items in batches.” Start with batches of 5,000-10,000 songs to keep download sizes manageable.
Pause downloads instead of cancelling if needed. If a download seems stuck, pause it and resume later instead of cancelling. This allows the download to resume where it left off instead of starting over.
Update to the latest OS and iTunes/Apple Music version. Apple is continually making performance improvements, so keeping your system up to date can help with reliability.
Consider upgrading your internet speeds if possible. Faster download speeds will help when transferring large libraries from the cloud. If on cellular, switch to a stable WiFi connection.
Be patient and do it in multiple sittings if needed. Don’t rush to download everything instantly – break it up into manageable chunks over time. Downloading 50,000+ songs can take hours or days.
Key Takeaways
In summary, the main steps to download your entire iTunes library from iCloud are:
-
Check your iCloud storage usage and upgrade if needed.
-
Make sure iTunes Match is enabled.
-
On a Mac, go to Account > View My Account and click Download All.
-
On Windows, go to Account > Purchased and download individual items.
-
On iPhone/iPad, go to Settings > [your name] > iCloud > Manage Storage > Music and swipe to download.
If you need help troubleshooting or want to explore alternative downloading options, Apple provides extensive support documentation and community forums to assist you.
For very large libraries, you may need to upgrade your iCloud storage or selectively download albums instead of your entire library.
With these steps, you can securely access your full music library anywhere by downloading from iCloud.