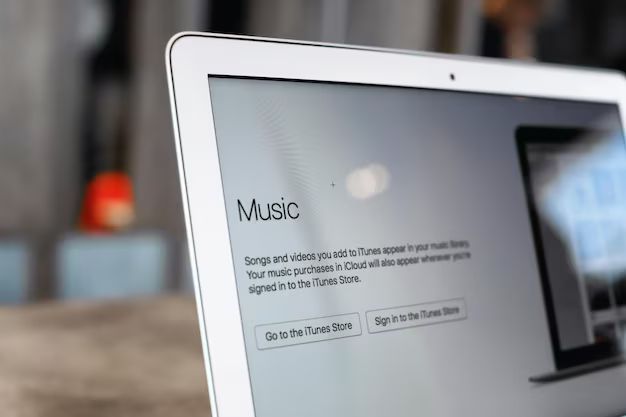Transferring your iTunes library from one computer to another can seem daunting, but it’s actually quite straightforward once you know the steps. In this guide, we’ll walk you through everything you need to know to safely move your entire iTunes library – including all your music, movies, TV shows, apps, and more – to a new Mac or Windows PC.
What You’ll Need
Before you start, make sure you have the following:
- The computer you want to transfer your iTunes library to. This will be the destination computer.
- The computer that currently has your iTunes library. This will be the source computer.
- An external hard drive or USB drive with enough storage space to hold your entire iTunes library. A library containing just music can take up a lot of space, so a drive with 1TB or more is recommended.
- A USB cable to connect the external hard drive to your computers.
- The latest version of iTunes installed on both computers.
Back Up Your iTunes Library
As with any major file transfer, it’s crucial that you back up your iTunes library before you do anything else. This gives you a copy you can revert to if anything goes wrong during the migration process.
To back up your library:
- Connect your external hard drive to the source computer and open iTunes.
- Click File > Library > Back Up to Library.
- Select your external drive as the backup location and click Back Up Now.
- This process makes a copy of your entire iTunes folder and places it on your external drive. It may take a while depending on how large your library is.
Consolidate Your Library
Before moving your library, it’s a smart idea to consolidate it. This organizes everything into one place and eliminates any redundant files.
To consolidate your library:
- Open iTunes on your source computer.
- Click File > Library > Organize Library.
- Make sure the Consolidate Files box is checked.
- Click OK. This puts copies of all files for your library into the iTunes Media folder.
Transfer Your iTunes Media Folder
With your library backed up and consolidated, you’re ready to move your media over to your new computer.
To transfer your iTunes Media folder:
- Find the iTunes Media folder on your source computer. The default location is:
- Windows: C:\Users\Username\My Music\iTunes\iTunes Media
- Mac: /Users/Username/Music/iTunes/iTunes Media
- Copy this iTunes Media folder to your external hard drive.
- Safely eject the external drive from your source computer.
- Connect the external drive to your destination computer.
- Copy the iTunes Media folder from the external drive to a location on your destination computer. For easy access, you can keep it in the default location above.
Point iTunes to Your New Media Folder Location
Now that your media files are copied over, you just need to let iTunes on your new computer know where to find them.
To point iTunes to your new media folder location:
- Open iTunes on your destination computer.
- Click File > Library > Locate Media Folder.
- Navigate to the iTunes Media folder you copied over from your external drive and select it.
- Click Open. This maps the new iTunes Media folder location.
Import Your iTunes Library
Almost there! With your media folder set, all that’s left is to import your library database to complete the transfer.
To import your iTunes library:
- Keep your external drive connected to your destination computer.
- Open iTunes and go to File > Library > Import Playlist.
- Select the iTunes Library.xml file from your external drive. This file is located in the backup of your iTunes folder that you created earlier.
- Click Open to import your iTunes library database.
Refresh and Recheck Your Library
As the final step, have iTunes reorganize your library so everything is populated correctly.
To refresh your library:
- In iTunes, click File > Library > Organize Library to consolidate any duplicates.
- Click the Library button at top left and choose Update All Checked to refresh.
- Check that all your music, movies, apps, playlists etc. transferred correctly. Re-import anything missing.
And that’s it! You now have your iTunes library successfully transferred to a new computer. You can delete the backup on your external drive and reconnect it to your old computer if you like. Enjoy your music and media on your new device!
Frequently Asked Questions
What media does iTunes backup include?
An iTunes backup includes all your music, movies, TV shows, apps, and books purchased through iTunes. It also includes your device backups, playlists, playback information, app data, settings, and other metadata in your iTunes library.
How do I transfer my iTunes library to a new computer if I don’t have an external drive?
Without an external drive, you can transfer your iTunes library over a wired network connection. Place your old computer’s iTunes Media folder on a shared drive or server that your new computer can access. Then follow the steps above to point the new iTunes installation to this network location.
What happens if I already have an iTunes library on my new computer?
If your new computer already has an iTunes library, importing another library will merge them. Any duplicate songs and playlists will be ignored. To avoid issues, delete your old iTunes folder before importing the new one.
Do I need to authorize my new computer to play purchased content?
Yes, you’ll need to authorize your new computer with your Apple ID to play any purchased iTunes content. Open iTunes, go to Account > Authorizations > Authorize This Computer.
Will iTunes match my play counts and ratings from my old library?
Usually, yes. iTunes is generally good about matching up play counts, ratings, and listened dates when importing an existing library. But occasionally things can get reset, so check important info after importing.
How do I backup my iOS device data and transfers that to a new computer?
Your device backups are stored in your iTunes folder and will transfer over when you move your iTunes Media. To restore from a backup on your new computer, connect your device, select it in iTunes, then click Restore Backup.
Conclusion
Migrating your iTunes library to a new computer is straightforward as long as you follow the right steps. Back up your current library, consolidate media, transfer files, remap file locations, and re-import your database on the new computer. Take it slow and double check your library afterwards. With a little care, you’ll have all your music and media exactly as it was on your old computer.