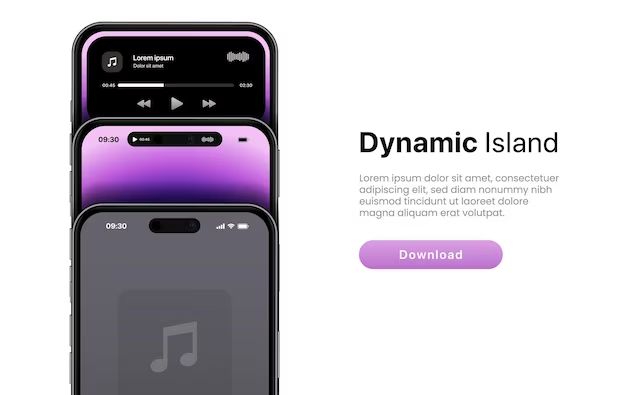Apple Music allows you to download your entire music library to your device so you can listen offline. Here are a few quick answers about downloading your Apple Music library:
Can I download my entire Apple Music library?
Yes, you can download your full Apple Music library to your device. This allows you to listen offline when you don’t have an internet connection.
How do I download my full Apple Music library?
To download your entire Apple Music library, go to Settings > Music on your iPhone or iPad. Under “Downloaded Music,” tap “Downloaded Music.” This will begin downloading your full Apple Music catalog to your device.
How long does it take to download my full Apple Music library?
The time it takes to download your full Apple Music library depends on the size of your library and your internet connection speed. For a library with a few hundred songs, it may only take a few minutes on a fast WiFi connection. For large libraries with thousands of songs, it can take hours to fully download over slower connections.
Can I choose what to download from my Apple Music library?
Yes, you can select specific artists, albums, songs, or playlists to download from your Apple Music library. To do this:
- Go to the artist, album, song or playlist you want to download.
- Tap the “…” icon next to the track or playlist name.
- Select “Download” to save that music to your device.
Does downloaded Apple Music take up storage space?
Yes, any music downloaded from your Apple Music library takes up storage space on your device. The amount of space depends on the size of your library and audio quality settings. Enable “High Quality Streaming” in Settings to use less data per song.
Where does Apple Music download my music to?
Downloaded Apple Music is saved to your device’s internal storage. You can find your downloaded Apple Music in the Library tab of the Music app, under Artists, Albums, Songs, or Playlists. There will be a small downloading icon next to any downloaded content.
Can I re-download songs I’ve deleted?
Yes, any music you’ve downloaded before remains in your Apple Music library, even if you’ve deleted it from your device. To re-download, go to “Downloaded Music” in Settings and tap “Re-Download Songs.” This will re-download any previously downloaded tracks.
Does downloaded music expire?
Downloaded songs from Apple Music do not expire. As long as you remain an Apple Music subscriber, you can keep downloads indefinitely and listen offline. If you unsubscribe, downloaded tracks are removed.
Can I download Apple Music on multiple devices?
Apple Music allows you to download music on up to 10 devices per account. So you can download your library to your iPhone, iPad, Mac, Apple Watch and more. Each device has its own limit of 100,000 downloaded songs.
How do I see what music I’ve already downloaded?
To see what you’ve already downloaded from Apple Music:
- Go to the Library tab in the Music app.
- Scroll down and select “Downloaded Music.”
- This will show you all downloaded artists, albums, songs and playlists.
Can I make playlists of downloaded music?
Yes, you can make playlists containing just your downloaded music. To do this:
- Go to the Library tab and select “Downloaded Music.”
- Tap the “+” icon to create a new playlist.
- Add any downloaded artists, albums or tracks to the playlist.
- Give the playlist a name and tap “Done” to save it.
Do my downloads work with Android devices?
Unfortunately, downloaded Apple Music does not work natively with Android devices. However, there are some third-party apps that allow you to transfer downloaded Apple Music to an Android device, with varying limitations.
Can I download music on my Apple Watch?
Yes, you can download Apple Music playlists, albums and podcasts to your Apple Watch using the Apple Watch app on your iPhone. This lets you listen offline when you don’t have your iPhone with you.
- Open the Apple Watch app on your iPhone.
- Go to the Music section.
- Under “Playlists, Albums & Podcasts”, tap “Add Music.”
- Select content to download to your Watch.
How do I delete downloads to free up space?
There are a couple ways to delete downloaded Apple Music when you need more storage space:
- In Music settings, tap “Downloaded Music” and “Edit.” Tap the “X” on any content to delete it.
- In the Music app Library, swipe left on a downloaded album or playlist and tap “Delete.”
- To delete individual songs, swipe left on the track and tap “Delete.”
Can I download music from iTunes to Mac or PC?
Purchased music and music uploaded to iCloud from iTunes can be downloaded to your Mac or PC from the iTunes Store. However, music from Apple Music’s streaming catalog is only available to download on iOS devices, not Mac/PC.
How do I burn downloaded music to a CD?
To burn your downloaded Apple Music to a CD using iTunes on your computer:
- Connect your iPhone or iPad to your computer using a USB cable.
- Open iTunes. A pop-up will ask if you want to sync the device – click “No.”
- In iTunes, click on your device icon in the top left.
- Select “Music” in the sidebar.
- Check “Sync Music” and select “Selected playlists, artists, albums and genres.”
- Click “Apply” to copy the music to iTunes.
- You can now burn the music to CD like any other iTunes music.
Can I export downloaded music to external storage?
There is no direct way to export downloaded Apple Music files to an external storage device like a USB drive or SD card. However, there are a few indirect workarounds:
- Use a computer – Connect your iPhone and import downloads to iTunes, then copy files to external storage.
- Use a cloud storage service – Upload downloads to a cloud service like Dropbox, then download to external storage.
- Use a conversion app – Convert and export downloaded files to external storage.
Why can’t I download certain albums or tracks?
There are a few reasons you may not be able to download certain albums or tracks from Apple Music:
- Licensing restrictions – Some albums/tracks have download restrictions.
- Explicit content – parental controls may block some content.
- Unavailable in your region – Music rights vary by country.
- Exclusive to another service – Some artists exclusively stream on other platforms.
- Content removed – Rarely, some content may no longer be available.
How do I troubleshoot download issues?
If you’re having issues downloading your Apple Music library, try these troubleshooting steps:
- Check your internet connection – Ensure you have a strong WiFi or cellular signal.
- Restart your device – Turn your device off and back on.
- Update iOS – Make sure you’re running the latest iOS version.
- Delete and re-download – Remove the stuck download and try again.
- Check storage space – Ensure you have enough free space for music.
- Contact Apple Support – For continued issues, reach out to Apple for help.
What are some tips for managing my downloaded music?
Here are some useful tips for managing your Apple Music downloads:
- Use playlists to download – Makes selectively downloading easier.
- Download over WiFi – Avoid cellular data overages.
- Set download limits – Prevents filling up storage too quickly.
- Delete old downloads – Gets rid of music you don’t listen to anymore.
- Use “Optimize Storage” – Automatically removes infrequent downloads.
- Back up downloads – Ensures you don’t lose music if your device is damaged/lost.
Conclusion
Downloading your full Apple Music library allows you to listen offline and manages your storage intelligently. Use playlists and track selections to only keep the music you regularly listen to. Always download over WiFi to avoid excessive cellular data use. Delete old downloads periodically to free up space. With some management, you can enjoy your full Apple Music library everywhere you go without an internet connection.