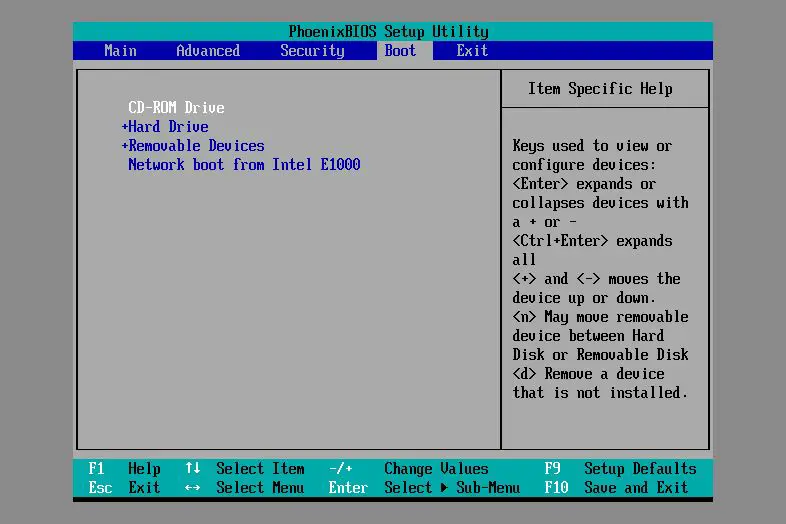Enabling the boot device in BIOS allows you to configure the boot order and set which storage device the computer boots from first. This can be useful for troubleshooting boot issues or selecting a preferred boot device.
What is BIOS?
BIOS (Basic Input/Output System) is firmware used to perform hardware initialization during the booting process and provides runtime services for operating systems and programs. The BIOS is the first software to run when you turn on your computer. It is usually stored in flash memory on the motherboard.
When you turn on your computer, the BIOS runs automatic tests to make sure all the system’s hardware is functioning properly, a process called the POST (Power-On Self-Test). The BIOS then looks for available boot devices like hard disks, USB drives, and optical media. The order of boot devices is configured in BIOS settings.
How to access BIOS settings?
To access the BIOS setup utility, you need to press a certain key as the computer boots. The key varies depending on the manufacturer, but common keys are:
- F2
- Delete
- F10
- F12
- Esc
The key you need to press will flash briefly on the screen during the POST process. Once you enter the BIOS setup utility, you can navigate through different menus using the arrow keys on your keyboard. The boot menu allows you to configure the boot order and boot device settings.
Enabling boot device in BIOS
Follow these general steps to enable a boot device like a hard drive or USB drive in BIOS:
- Access the BIOS setup utility by pressing the correct key during boot.
- Navigate to the “Boot” tab or menu using the arrow keys.
- The boot devices recognized by the BIOS will be listed here, for example: hard drive, DVD drive, USB drive.
- Highlight the device you want to boot from using the arrow keys.
- Move the desired boot device to the top of the boot order using options like “+” and “-“.
- Save changes and exit BIOS.
The computer should now boot from the selected device on next restart. If it still boots from the previous device, you may need to disable or remove other devices from the boot order.
Boot order vs boot priority
There are two related BIOS settings – boot order and boot priority:
- Boot order – Defines the sequence of boot devices, from highest to lowest priority.
- Boot priority – Allows you to numerically prioritize devices for more granular control.
For example, your boot order may list:
- Hard Drive
- USB Drive
- CD/DVD Drive
While the boot priority could be:
- Hard Drive – Priority 1
- USB Drive – Priority 2
- CD/DVD Drive – Priority 3
This allows you to fine-tune the preferential order of boot devices.
How to change boot order in BIOS
Here are the typical steps to change boot order in BIOS:
- Enter BIOS setup utility.
- Go to the Boot tab.
- Navigate to the “Boot Priority Order” or similar option.
- Use the arrow keys to move devices up or down the list.
- Setting a device higher in the list gives it a higher boot priority.
- Press F10 to save changes and exit BIOS.
After exiting BIOS, the computer will reboot and follow the new boot order.
How to change boot priority in BIOS
To change the boot priority of devices in BIOS:
- Access the BIOS setup utility.
- Go to the Boot tab.
- Locate the “Boot Priority Order” or similar menu.
- Highlight a device and use options like “+” and “-” to raise/lower its priority.
- Devices with a priority of 1 will be attempted first, then 2, etc.
- Press F10 when finished to save changes.
Adjusting boot priority gives you more granular control than just changing boot order.
Common boot devices
Here are some common boot devices and their typical boot priorities:
| Boot Device | Typical Priority |
|---|---|
| Hard drive (HDD, SSD) | 1 |
| USB drive | 2 |
| Optical disc (CD, DVD) | 3 |
| Network interface (PXE) | 4 |
The hard drive usually has the highest priority, followed by external drives. Optical media tends to have a lower priority. Network boot options like PXE would have the lowest priority.
Troubleshooting boot issues
If you are having issues booting, there are several troubleshooting steps to try in BIOS:
- Check that the hard drive with the operating system is listed and enabled.
- Make sure the hard drive has the highest boot priority.
- Check for other enabled boot devices that may be interfering.
- Try disabling unnecessary boot devices like optical drives.
- Reset BIOS settings to default if incorrectly configured.
Boot issues can also be caused by hardware faults or a corrupted operating system. But BIOS misconfiguration is a common factor, so checking boot order and priority is a good start.
Conclusion
Configuring boot device priority in BIOS ensures your computer starts from the correct drive. Raising your desired boot device to the highest priority prevents booting errors. Changing the granular boot priority values provides more control than just reordering devices.
When troubleshooting boot problems, check that the boot order is set correctly and unnecessary devices are disabled. Confirm the system drive has the top priority. Changing these BIOS settings can resolve many frustrating boot issues.
With a properly optimized boot configuration in BIOS, your PC will boot quickly and reliably into the desired operating system.