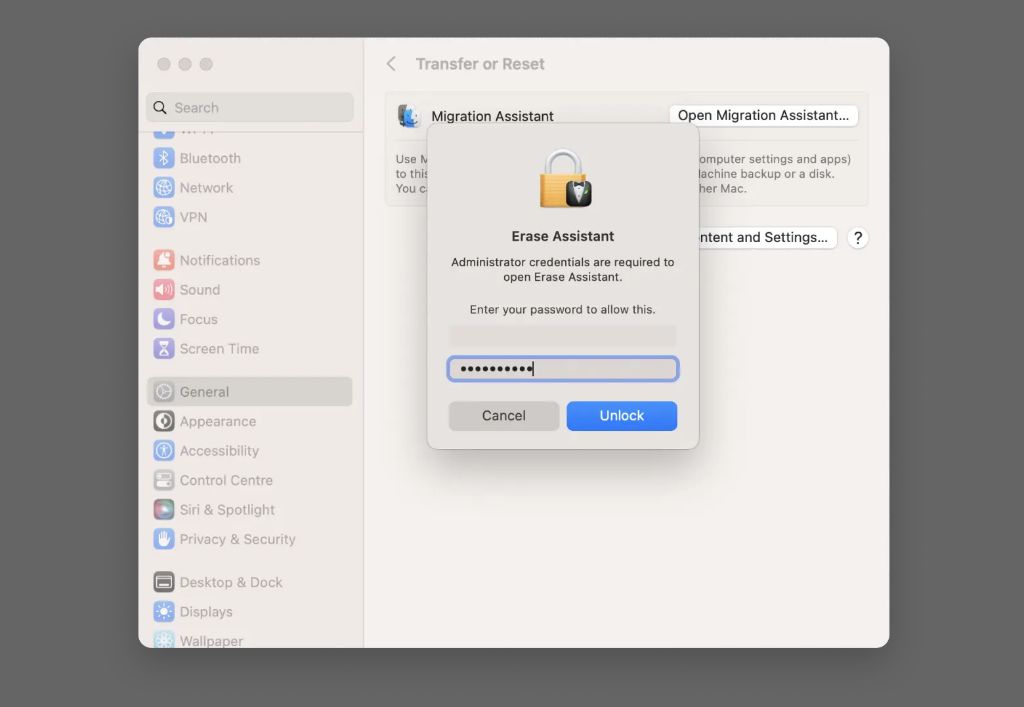The erase assistant is a helpful feature on Macs that allows you to securely erase data from your hard drive before selling, trading in, or disposing of your computer. Enabling the erase assistant ensures your personal data is completely wiped from the drive so it cannot be recovered by someone else.
What is the erase assistant?
The erase assistant is an option in Disk Utility on Macs running macOS High Sierra 10.13 or later. When enabled, it guides you through securely erasing your hard drive by overwriting the data with zeroes to prevent recovery.
There are several methods the erase assistant uses to overwrite data:
- One-pass overwrite – Overwrites data once with zeroes
- Three-pass overwrite – Overwrites data three times, first with zeroes, then ones, then random data
- Seven-pass overwrite – Overwrites data seven times meeting Department of Defense standards
The more passes, the more secure the erase. A seven-pass overwrite takes longer but ensures all old data is completely overwritten and unable to be recovered.
Why enable the erase assistant?
Enabling the erase assistant provides several key benefits:
- Ensures your data is securely erased – Overwriting data multiple times guarantees it cannot be recovered from the hard drive by someone else.
- Peace of mind – You can rest assured your personal and sensitive data has been completely wiped from the Mac before disposal.
- Meets legal requirements – Some laws and regulations require secure erasure of data before disposing of a computer. The erase assistant helps meet these obligations.
- Ease-of-use – The step-by-step assistant guides you through the entire process of securely erasing data.
Bottom line – enabling erase assistant gives you confidence your data is truly gone when it’s time to part with your Mac.
Requirements for using erase assistant
To use the erase assistant on your Mac, you need:
- A Mac running macOS High Sierra 10.13 or later
- An SSD or hard drive that supports secure erase capabilities
- An administrator account on the Mac
- Time! Erasing a drive can take several hours depending on drive size and erase method
Older Macs may not support all features of the erase assistant. Make sure your Mac and drive meet the system requirements before erasing.
How to enable erase assistant
Enabling the erase assistant only takes a few steps:
- Open Disk Utility – Found in Applications > Utilities
- Select your startup drive – Typically named “Macintosh HD” in the sidebar
- Click the Erase button – This will open the erase menu
- Check the “Enable erase assistant” box – This enables the erase assistant
- Select an erase method – One-pass, three-pass, or seven-pass
- Click Erase – This will start the data overwrite process
That’s all there is to it! The erase assistant will take over from there and guide you through the rest of the process.
Step-by-step guide
Here is a step-by-step guide to enabling the erase assistant with photos:
- Open Disk Utility – Go to Applications > Utilities and double click on Disk Utility to open it:
- Select your startup disk – This is typically named “Macintosh HD” and is highlighted in the sidebar. Make sure it is mounted:
- Click Erase – With your startup disk selected, click the Erase button at the top of the window:
- Check “Enable erase assistant” – This enables the erase assistant:
- Select an erase method – Choose a one-pass, three-pass, or seven-pass overwrite. More passes are more secure:
- Click Erase – This will start the process of overwriting all data on the drive:
Once you click Erase, the erase assistant will take over. It will guide you through the rest of the steps to securely overwrite all data on your startup disk.
What to expect during erase process
Erasing and overwriting an entire startup drive can take several hours to complete. Here’s what to expect once the process begins:
- The erase assistant will provide an overview of the steps it will perform.
- A progress bar will appear showing status.
- Your Mac may restart one or more times during the process.
- Do not stop the process early or you risk leaving recoverable data.
- The Mac may seem slow or unresponsive during overwriting.
- Log out of iCloud and disable FileVault encryption when prompted.
- The Mac will reboot to a recovery OS to perform the erase process.
Plan on letting the erase assistant run overnight for a large hard drive. Avoid using your Mac while it overwrites the disk. When finished, it will reboot back to macOS.
Securely erasing external drives
You can also use the erase assistant to securely erase external USB flash drives and hard drives:
- Connect the external drive to your Mac.
- Open Disk Utility and select the external drive.
- Click Erase and enable the erase assistant.
- Choose a secure erase method.
- Click Erase to start wiping the external drive.
This will completely overwrite the external drive, preparing it for sale or disposal. The process is much faster for external drives.
Alternatives to the erase assistant
If your Mac doesn’t support the erase assistant, there are a couple alternatives:
- Use third-party tools – Such as DBAN (Darik’s Boot and Nuke) to securely overwrite drives.
- Physically destroy drives – If you want to be absolutely certain, physically damaging platters destroys recoverable data.
But for most users, the built-in erase assistant provides a simple and secure method to erase drives.
Ensuring success of erase
To guarantee a full secure erase of your drive:
- Run the full erase process until completion.
- Do not interrupt or restart the Mac mid-process.
- Select a 7-pass overwrite for maximum security.
- Visually confirm the drive space shows as full after.
- Consider physically destroying the drive after if disposing.
Taking these steps verifies your personal data has been wiped and cannot be recovered.
Restoring your Mac after erasing
After fully erasing your startup drive, you’ll need to reinstall macOS to use the Mac again:
- Boot to macOS Recovery by holding Command-R on restart.
- Use Disk Utility to reformat/partition the wiped drive.
- Reinstall macOS from the Recovery partition or over the Internet.
- Go through the setup assistant process again.
- Log in with a new admin account.
Your Mac will then be restored to factory default settings with macOS freshly installed and ready to use.
Summary of steps to enable erase assistant
To recap, enabling the erase assistant on a Mac involves:
- Opening Disk Utility
- Selecting your startup disk
- Clicking Erase
- Checking “Enable erase assistant”
- Choosing a secure erase method
- Clinking Erase to begin
- Waiting patiently for the process to complete
- Reinstalling macOS after startup disk erased
Following this straightforward process allows you to securely erase your Mac and ensure personal data is wiped before disposal.
Frequently Asked Questions
Does erasing a startup disk delete macOS?
Yes, enabling the erase assistant and fully erasing your startup disk will wipe macOS as well as all your data. You will need to reinstall macOS after erasing the disk.
How long does a secure erase take?
It depends on the size of your drive and speed of your Mac, but expect the process to take several hours. Erasing a 1TB hard drive can take over 24 hours on older Macs.
Is a one-pass erase secure enough?
For maximum security, a three-pass or seven-pass erase is recommended. A one-pass erase still leaves a small chance of recovery, while multiple passes ensure all data is fully overwritten.
Do I need to erase my Mac before selling it?
Ideally, yes – securely erasing the drive ensures no personal data is recoverable by whoever owns the Mac next. It provides peace of mind your data isn’t compromised.
Can I stop the erase process midway through?
No, you should absolutely let the erase assistant run to completion. Stopping early risks leaving recoverable data on the drive.
Does erasing damage or shorten drive life?
There is negligible impact, as long as the erasing process is allowed to complete. Modern drives are designed to withstand repeated overwrite procedures.
Conclusion
The erase assistant provides a quick and easy way to securely wipe your Mac’s hard drive before disposal. By overwriting all data multiple times, it guarantees your personal information cannot be recovered.
Enabling the assistant only takes a few clicks in Disk Utility, after which it will guide you through the entire process. Just let the erase run to completion overnight.
With your drive securely erased, you can sell, donate or recycle your Mac with peace of mind. Just be sure to reinstall macOS to use the Mac again afterwards.
So if you want to permanently delete everything before parting with your Mac, be sure to enable the handy erase assistant.