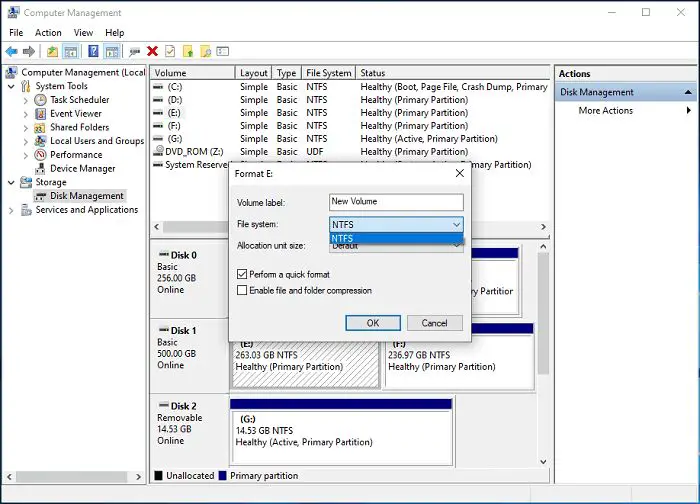What is FAT32?
FAT32 (File Allocation Table 32) is an older file system used for external drives due to its inherent compatibility with multiple operating systems and devices. FAT32 allows for file sizes up to 4GB and partition sizes up to 2TB. It is considered a legacy file system at this point, having been largely supplanted by more modern ones like exFAT and NTFS. However, FAT32 can still be useful in certain situations where compatibility across devices is important.
When should I use FAT32 formatting?
Here are some common scenarios where FAT32 is still recommended:
– Creating bootable USB drives that need to be compatible with both old and new machines. FAT32 is supported by virtually all operating systems.
– Formatting external hard drives and flash drives that will be used interchangeably between Windows PCs, Macs, Linux devices, game consoles, etc. The wide compatibility of FAT32 makes it a good choice for external removable media.
– For smaller external drives (32GB or less), FAT32 allows for efficient use of space compared to exFAT.
– SD cards and other removable flash media used in old cameras, video game consoles, etc. Many older devices are only compatible with FAT32.
– Formatting drives to be used with devices that require FAT32, like some older digital cameras, media players, etc. The manual for the device should indicate if FAT32 is mandatory.
So in summary, FAT32 is helpful for maximizing compatibility, but for larger drives and daily use, more modern file systems like NTFS and exFAT are generally recommended instead.
How to enable FAT32 formatting in Windows
The default file system for drives formatted in Windows is NTFS. To format a drive as FAT32, you need to use the command line or download a third-party tool. Here are the steps:
1. Open the Command Prompt as Administrator. You can search for “Command Prompt” in the Start menu, right-click it, and select “Run as Administrator”.
2. Type `diskpart` and press Enter. This will open the DiskPart utility.
3. Type `list disk` to show all connected drives. Identify the disk number for the one you want to format.
4. Type `select disk X` replacing X with your disk number. This will select the target disk to be formatted.
5. Type `clean` to remove any existing partitions on the disk.
6. Type `create partition primary`. This creates a new primary partition filling the whole drive.
7. Type `format fs=fat32 quick` to format the partition to FAT32.
8. Type `active` to make the partition bootable if needed.
9. Type `assign` to give the drive a letter.
10. Type `exit` to close DiskPart.
The drive is now formatted to FAT32!
Here is an example of the full DiskPart commands:
“`
diskpart
list disk
select disk 2
clean
create partition primary
format fs=fat32 quick
active
assign
exit
“`
This process will format the entire drive as one big FAT32 partition. For more advanced partitioning, you can use the “create partition” command and specify partition sizes.
How to enable FAT32 formatting on Mac
The process is similar on Mac but uses the Disk Utility application instead of command line:
1. Connect the external drive you want to format.
2. Launch Disk Utility (located in Applications > Utilities).
3. Select the external drive from the left sidebar.
4. Click the Erase tab.
5. For Format, select “MS-DOS (FAT32)”.
6. Give the drive a name and click Erase.
The disk will be formatted to a single FAT32 volume. You can also partition the drive by clicking the Partition tab and specifying multiple partitions before formatting.
Limitations of FAT32
While FAT32 has the advantage of wide compatibility, it does come with some limitations compared to more modern file systems:
– Individual file size limit of 4GB. FAT32 cannot store larger files.
– Partition size limited to 2TB maximum. Drives larger than 2TB will need a different file system.
– No built-in file compression or encryption capabilities.
– Lack of journaling leads to higher chances of corruption from improper shutdowns and crashes compared to NTFS.
– Significantly slower performance than NTFS when saving large numbers of files.
So in scenarios where large files or partitions are needed, or the fastest performance is required, NTFS or exFAT are better options compared to FAT32.
Should I use FAT32 for my external hard drive?
For smaller external hard drives up to 2TB, using FAT32 can make sense if you need broad compatibility with many devices and operating systems. The 4GB file size limit is rarely a problem for everyday external storage use.
However, NTFS has fewer drawbacks for pure external storage. It supports huge partition sizes over 2TB, file compression, encryption, and better corruption resistance.
exFAT is also an excellent choice for external drives since it also supports large partitions and file sizes, while maintaining great compatibility with modern operating systems.
In summary, unless you specifically need FAT32 for a device that requires it, NTFS or exFAT are generally the best choices for external hard drives today. But FAT32 can still be very useful for small removables like SD cards and flash drives when compatibility is critical.
Should I use FAT32 for USB flash drives?
FAT32 makes sense for most flash drives since they are generally smaller in capacity and used for transferring files between different operating systems. The drawbacks of FAT32 are less problematic on flash drives:
– Smaller flash drives won’t run into the 2TB partition limit.
– Flash drives are used for storage and transfer of all file types, so the 4GB file size is rarely an issue.
– Flash drives are commonly used for booting operating systems, where FAT32 compatibility is vital.
The wide support for FAT32 makes it a smart default choice for flash drive formatting, unless you specifically need to store larger files over 4GB. The simpler FAT32 format also makes access slightly faster compared to NTFS for the small random writes common on flash drives.
So in general, FAT32 is recommended for most USB flash drives today unless you have a specific need for NTFS or exFAT for a drive.
Should I use FAT32 for SD cards?
FAT32 is the best choice for SD cards for the same reasons as USB flash drives:
– SD cards are lower capacity devices that won’t run into the 2TB partition limit.
– The cards are used for general file storage and transfer, so the 4GB file size is not restrictive.
– FAT32 compatibility allows the SD cards to work with almost any device that supports them, like cameras, media players, game consoles, etc.
– FAT32 provides slightly faster random writes that are common to SD card usage vs NTFS.
Unless you need to store massive files over 4GB on the SD card, FAT32 is typically the preferred file system due to its simplicity and compatibility. SD cards formatted as FAT32 will work properly in virtually any device or operating system.
Conclusion
While NTFS and exFAT have replaced FAT32 as the default file systems on modern operating systems, FAT32 still has relevance for external removable storage.
The main advantages of FAT32 today are:
– Broad compatibility with Linux, Mac, Windows, game consoles, cameras, and other devices
– Allows for small partition sizes under 2TB
– Fast random writes for external media like flash drives and SD cards
So in general, FAT32 makes the most sense for smaller external drives like USB flash drives and SD cards where you need compatibility across many devices. For larger external hard drives that don’t need universal compatibility, NTFS and exFAT are typically better options instead.