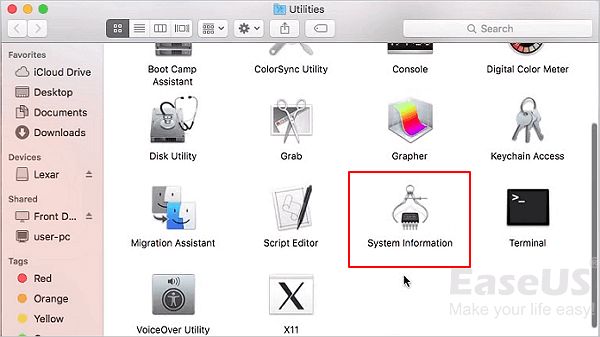Quick Answers
Here are some quick answers to common questions about enabling USB on a Mac:
Is USB enabled by default on a Mac?
Yes, USB ports are enabled by default on Mac computers. You don’t need to do anything special to activate them.
Why is my USB port not working on Mac?
If your USB port is not working, it could be because the port is damaged, the USB device is not properly connected, the USB device is incompatible, or USB is disabled in System Preferences.
How do I fix a USB port not working on Mac?
To fix a USB port, try plugging the device into another port, connecting the device properly, using a compatible USB device, resetting USB ports, or enabling USB in System Preferences.
Universal Serial Bus (USB) ports allow you to connect peripherals and accessories to your Mac such as keyboards, mice, external hard drives, webcams, printers, and more. USB ports provide plug-and-play functionality – when you connect a USB device, your Mac automatically loads the drivers needed to use it.
Mac computers have built-in USB ports, usually USB-C and USB-A types. As long as the ports are not damaged, USB is enabled by default in MacOS and you should be able to use them right away. However, sometimes USB ports may not work properly – the connected device is not recognized, not functioning, or not detected by your Mac.
There are several reasons why your USB may not be working on a Mac and a few troubleshooting steps you can take to fix it:
- Physical damage – The USB port itself could be damaged.
- Improper connection – The USB device may not be properly plugged into the port.
- Incompatible device – The USB device may not be designed to work with MacOS.
- Software settings – USB could be disabled in System Preferences.
This guide will cover the most common reasons your USB is not working on your Mac and how to troubleshoot and enable your USB ports properly.
Check Physical Damage
One reason your USB port may not be functioning is physical damage to the port itself. The USB port may have debris stuck in it or be physically broken in a way that prevents a proper connection.
Carefully inspect the USB ports on your Mac – you may need a flashlight. Look for any obstructions in the port itself as well as any damage to the metal housing. If the USB port is cracked, chipped, or bent, it likely needs to be replaced.
If you have access to a can of compressed air, you can try spraying out any dust or debris stuck in the USB port. Be sure to follow the safety recommendations on the can.
If the USB port appears damaged in any way, you will likely need to get it repaired by an Apple service provider. Your other option is using a different USB port on your Mac if available.
Signs of physical USB damage:
- Cracks or chips in the port housing
- Bent or misshapen ports
- Visible debris or obstructions in the port
- Loose port housing
Check USB Device Connection
Before trying other troubleshooting steps, double check that your USB device is properly plugged into the USB port. It may sound obvious, but improperly connected devices are a common reason for USB issues.
When plugging in a USB device:
- Line up the device properly oriented with the port.
- Insert the device fully and directly into the port without excessive force.
- Do not wiggle or jiggle the device after insertion.
- Make sure the device is plugged into the port completely and securely.
If you are using a USB hub or splitter, try plugging the device directly into the Mac instead. Hubs can sometimes cause connectivity issues.
For USB-C devices, carefully inspect both ends of the cable and make sure the connector orientations match between the cable and port. USB-C cables are reversible but still need to be aligned properly.
If you’ve verified the device connection is good, try swapping to another USB port on your Mac to rule out any issues with that specific port.
Check USB Device Compatibility
Another potential reason your USB device may not work is incompatibility with MacOS. Some USB devices are designed to only work with Windows PCs or have not been fully tested with Apple devices.
Most major USB devices from reputable manufacturers work flawlessly with Macs. But some accessories may have limitations or need specific drivers to function properly on MacOS. This is especially true for older or lesser-known USB gadgets.
Always check documentation for your USB device to confirm compatibility with Mac computers. The device packaging, instruction manual, or manufacturer website should indicate if the device works with MacOS.
Some trouble signs of an incompatible USB device:
- The device is not recognized at all when plugged in.
- The device connects but does not function properly.
- You get error messages related to drivers or software.
If you are having these types of issues, check for updated drivers and software from the device manufacturer. Consider testing the USB device on a Windows computer to see if it functions normally there.
As a workaround, third-party apps like USB Overdrive can sometimes get incompatible USB devices working properly on a Mac.
Reset Your Mac’s USB Ports
Resetting your Mac’s USB ports can clear any software issues that may be preventing USB from working properly. Resetting will clear any USB driver caches and force your Mac to re-initialize USB communication when a device is connected.
Here are two ways to reset USB ports on a Mac:
Restart Your Mac
The simplest way to reset USB ports is by restarting your Mac.
- Fully shut down your Mac
- Wait at least 10 seconds
- Restart your Mac and let it boot up fully
- Try connecting the USB device again after booting
Restarting your Mac essentially flushes out any software errors that may be causing USB issues. Often this simple reset of USB will fix connection problems with a USB device.
Delete USB Preferences File
You can also manually delete a preferences file to reset USB ports and controllers.
- Open Finder on your Mac
- Click Go > Go to Folder
- Type in /Library/Preferences/ and click Go
- Look for and select the file com.apple.usb.plist
- Move the .plist file to the trash
- Restart your Mac
After your Mac reboots, a fresh USB preferences file will be generated. Connect your USB device again normally.
Note: You may need to enter your administrator password when deleting the file.
Enable USB in System Preferences
In very rare cases, USB functionality may have been disabled on your Mac in System Preferences. Double check Settings to make sure USB is enabled.
- Click the Apple menu and choose System Preferences
- Select Security & Privacy preference pane
- Go to the Privacy tab
- In the left menu click USB Devices
- Make sure the check box is selected to Allow USB devices to connect
- If disabled, re-enable the setting
With this setting turned on, your Mac will be able to communicate properly with connected USB devices.
Conclusion
USB ports not working properly on a Mac can be frustrating but the issue can usually be resolved with some simple troubleshooting. Start by verifying your USB device is compatible, checking for any physical damage to USB ports, making sure connections are secure, and resetting the USB system by restarting and deleting preference files. Re-enabling USB functionality in System Preferences can also get your USB back up and running.
Back up important data on any external drives before trying troubleshooting steps. And if you’ve tried all other solutions, get help from an Apple support advisor or take your Mac into an Apple store for service. With the proper troubleshooting, you should be able to get your essential USB accessories and peripherals functioning again.