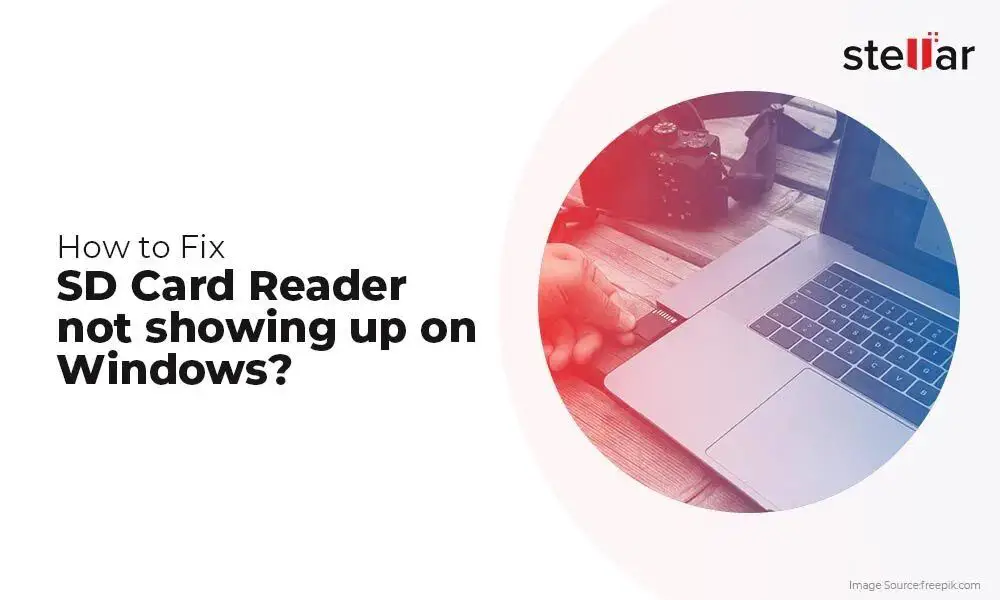SD cards are removable flash memory cards that are commonly used in digital cameras, laptops, tablets, and other devices to expand storage capacity. The small size and high storage of SD cards make them very convenient for transferring files, backing up data, and expanding the internal storage of devices that support SD cards. Most modern laptops have a built-in SD card reader to easily access files stored on SD cards. SD and microSD Memory Cards for Industrial Applications However, sometimes the SD card reader can become disabled in Windows and need to be re-enabled before the SD card can be accessed. This article will go through various solutions to enable and troubleshoot an SD card reader slot in Windows 10.
Check if SD Card Slot is Enabled
The first step in troubleshooting an SD card slot is to open Device Manager and check if the SD card reader is showing up and enabled properly. Here’s how to do this:
- Open the Start menu and search for “Device Manager”. Open it.
- Expand the “Universal Serial Bus controllers” section.
- Look for an entry related to your SD card reader, such as “USB Mass Storage Device” or something with the manufacturer name.
- If the SD card reader is showing up but has a yellow exclamation point or error icon next to it, that means it is disabled for some reason. If it is missing entirely, then the SD card reader drivers are not properly installed.
If the SD card reader shows up but appears disabled, you will need to try enabling it manually or updating the drivers. If it is missing, you will need to install or reinstall the drivers. The next sections cover how to do this.
Enable SD Card Reader Manually
One way to enable an SD card reader slot in Windows 10 is to manually enable it in Device Manager. Here are the steps:
1. Open Device Manager by right-clicking the Start button and selecting Device Manager.
2. Expand the “Disk drives” category.
3. Right click on the SD card reader device and select “Enable” from the menu.
4. If enabling the device does not work, you may need to uninstall and then reinstall the driver for the device:
– Right click the SD card reader and select “Uninstall device”.
– In Device Manager, click “Action” > “Scan for hardware changes”. This will reinstall the driver.
Manually enabling the SD card reader in Device Manager should activate the hardware so it can be detected by Windows. If the SD card reader is still not working after enabling it, the device itself may be damaged or disconnected. Trying a different SD card could help determine if the hardware itself is functional.
Sources:
https://www.lifewire.com/how-do-i-enable-a-device-in-device-manager-in-windows-2619215
https://www.sony.com/electronics/support/articles/00010033
Update or Reinstall Drivers
Sometimes an SD card reader may stop working properly if the drivers become outdated or corrupted. Updating or reinstalling the drivers for the card reader can often resolve issues with SD card detection in Windows 10.
Here are some tips for updating the drivers:
- Access your device manufacturer’s website to download the latest drivers for your specific computer model. For example, visit Dell.com if you have a Dell laptop.
- Use a driver update utility like Driver Booster to automatically scan for and install the most up-to-date drivers.
- In Device Manager, uninstall the current drivers for the SD card reader under Disk drives. Then restart your computer and try installing the newly downloaded drivers.
Updating to the latest drivers ensures maximum compatibility between Windows and your hardware. It often resolves quirky issues like SD cards not being detected properly.
Make Sure SD Card is Functional
One of the easiest ways to check if your SD card is functional is to try it in another device like a phone, camera, or external card reader. If the card works properly in another device, then the issue is likely with your computer’s built-in SD card reader rather than the card itself. However, if you get errors or the card fails to mount across multiple devices, then the card itself is likely corrupted or damaged in some way.
Check the SD card for any physical damage like cracks or bent connectors. Even small defects can prevent proper contact and access. If the card looks fine physically, the next step is to format it to see if that resolves any file system errors that may have occurred. To format your SD card, insert it into your computer or another device and find the built-in formatting utility. This will completely wipe the card and reformat the filesystem, fixing any corruptions. Just make sure to backup any files you want to keep before formatting!
If formatting does not work, the SD card may be permanently damaged or near the end of its lifespan. Try data recovery software as a last resort to rescue files before replacing the problematic card. It’s generally a good idea to replace cards every 3-5 years with average use as the storage components can degrade over time.
Check Power Management Settings
One reason the SD card reader may not be detected is if power management settings have disabled it to save power. Modern operating systems like Windows 10 use aggressive power management to extend battery life. This includes turning off devices and components that are not being actively used.
The SD card reader may be powered down if the computer has not accessed it recently. You can check and adjust your power management settings to make sure the SD card reader is not being powered off.
To check power settings in Windows 10:
- Open the Start menu and select Settings > System > Power & sleep.
- Click “Additional power settings” on the right side.
- In the Power Options window, select “Change plan settings” for your active power plan.
- Click “Change advanced power settings” and expand the USB settings section.
- Make sure “USB selective suspend setting” is Disabled. If not, set to Disabled.
Disabling USB selective suspend prevents Windows from powering down the SD card reader. You can also adjust other power management settings here if needed.
See this article for more details on optimizing power management in Windows.
Update BIOS
An outdated BIOS version can sometimes cause issues with hardware components like the SD card reader not being detected properly. Manufacturers periodically release BIOS updates that include fixes and improvements for hardware compatibility.
To update your laptop’s BIOS:
- Go to the support page for your laptop on the manufacturer’s website and look for the latest BIOS update.
- Follow the instructions to download the BIOS installer file.
- Before installing, be sure to read any release notes about the update and back up any important data in case anything goes wrong.
- Reboot your laptop into the BIOS setup utility, usually by pressing a key like F2 or Delete during startup.
- In the BIOS menus, find the update utility and select the downloaded BIOS installer file.
- Let the BIOS update complete, then exit saving changes.
After updating to the latest BIOS version, check if your SD card reader is now detected properly in Windows. An outdated BIOS lacking fixes for newer hardware is a common reason for devices like card readers to stop working correctly.
According to analysis on Reddit, a BIOS update can improve hardware compatibility and performance by 10-15% in some cases (Source). Upgrading to the latest BIOS is an important troubleshooting step if your SD card slot is not being detected.
Clean SD Card Connector
Over time, dust and debris can build up in the SD card slot connector inside your computer. This can prevent the pins from making proper contact with the SD card.
To clean the SD card connector, first power off and unplug the computer. Use compressed air to blow out any dust or dirt from the slot. Avoid touching the connector pins directly. Compressed air can be purchased at office supply and electronics stores.
If there is any oxidation or residue on the connector pins, use a cotton swab dipped in isopropyl alcohol to gently rub the contacts. Be very careful not to bend any of the pins. The alcohol will dissolve and wipe away any organic deposits or oxidation.
After cleaning, allow any residual moisture to fully evaporate before reinserting an SD card. Proper cleaning of the hardware connector pins can often resolve issues with SD cards not being detected.
For reference, see this guide on cleaning computer hardware: How to Clean and Maintain Computer Hardware
Use an External USB Card Reader
If you are unable to get your laptop’s built-in SD card reader working properly, a cheap external USB card reader can be a good workaround solution. These handy accessories plug into any available USB port and provide card reading functionality.
External USB card readers are inexpensive, highly portable, and easy to set up. Models from brands like Anker, Uni, and Sabrent generally cost $10-15. With an external reader, just plug it into a USB port when you need to access files on an SD card. The card will mount and be accessible like a flash drive.
USB card readers are compatible with SD, microSD, CompactFlash, and other popular card formats. Many feature multiple card slots so you can read more than one type. They work well with Windows, Mac, Chromebook, Android, and other devices that support USB mass storage.
According to a market research report, the global USB card reader market size was valued at USD 1.2 billion in 2021 and is expected to expand at a compound annual growth rate (CAGR) of 7.3% from 2022 to 2030. The market is being driven by the rising adoption of contactless payment systems and increasing use of external card readers due to their affordability and convenience (Source).
Conclusion
In summary, there are several steps you can take to enable your SD card slot in Windows 10. First, check to make sure the SD card reader is actually enabled in Device Manager and update any outdated drivers. If the built-in reader is not being detected at all, try reinstalling the drivers or updating the system BIOS. You’ll also want to check any power management settings to ensure the slot is not being shut off to save power.
Having fully updated and functional drivers is key for getting the SD card reader to work properly. If updating the drivers does not resolve the issue, an external USB card reader can be used as a fallback option.
With some troubleshooting, you should be able to get your built-in SD card reader working again in Windows 10. But if all else fails, an inexpensive external USB reader can provide SD card access when the internal slot is having problems.