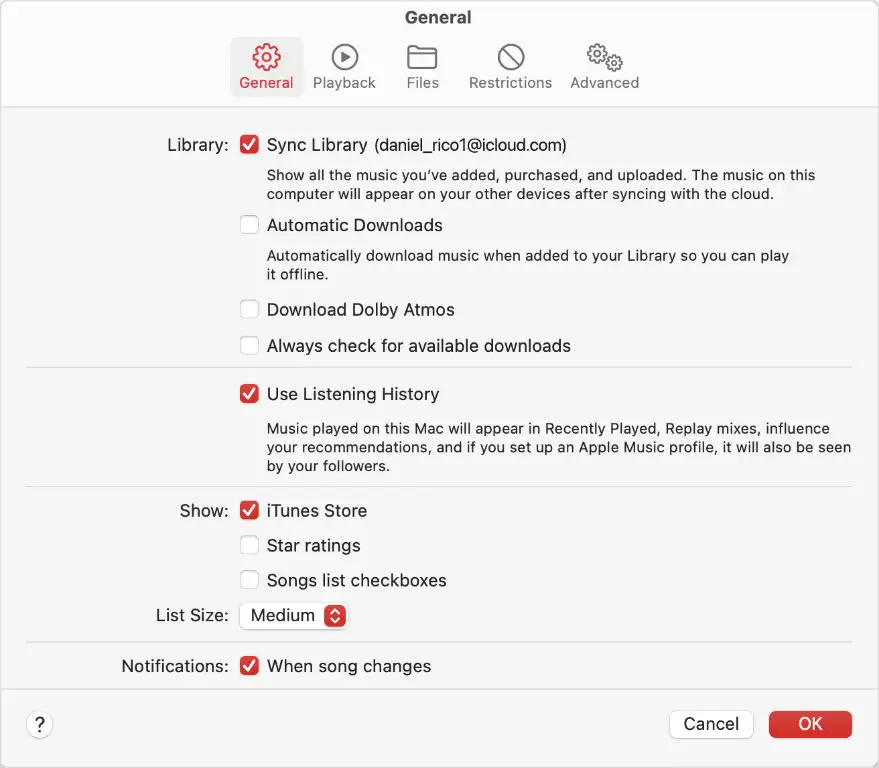Apple Music is a music streaming service developed by Apple. It allows users to stream over 90 million songs ad-free, download music for offline playback, and access exclusive content. One of the key features of Apple Music is the ability to sync your music library between devices.
What does sync library mean in Apple Music?
Syncing your library in Apple Music means that any music you add to your library on one device, like your iPhone, will automatically be added to your library on all your other devices where you are signed into Apple Music with the same Apple ID. This includes other iPhones, iPads, Macs, Apple TVs, HomePods, and Apple Watches.
So if you add an album to your library on your iPhone, that album will automatically appear in your library on your iPad or Mac as well. This syncing happens almost instantly thanks to iCloud.
Why sync library in Apple Music?
There are several benefits to syncing your Apple Music library:
- Access your music seamlessly across all your devices – Add a song on iPhone, listen to it on iPad
- Music playlists stay up to date everywhere
- Downloads sync too, so you can download once and listen offline on any device
- No need to manually manage music or create playlists separately on each device
- Saves time and effort in music management
How to enable Apple Music library syncing
Follow these steps to enable Apple Music library syncing across your devices:
- Check iCloud settings: Go to Settings > [Your Name] > iCloud on your iPhone/iPad/Mac and make sure you are signed into the same iCloud account on all devices you want to sync. iCloud sync needs to be enabled for Apple Music syncing to work.
- Turn on iCloud Music Library: Go to Settings > Music on your iPhone/iPad. Under Library, turn on iCloud Music Library. Do this on each device you want synced.
- Download music: Any music you want synced needs to be downloaded on your device. Streaming-only tracks will not sync. Check Settings > Music > Downloads and turn on Download over WiFi if needed.
- Wait for sync: It may take a few minutes for your library to fully sync across devices the first time. After that, new additions sync quickly.
- Check: Add a new album on one device and check if it appears in your library on your other devices. This confirms syncing is working.
Troubleshooting Apple Music library sync
If you are unable to get Apple Music sync working, try these troubleshooting tips:
- Make sure all devices are on the latest iOS/macOS version. Older versions may not support Apple Music syncing.
- Check internet connection on all devices. Syncing requires a WiFi or cellular data connection.
- Log out then log back into iCloud on all devices.
- Force close the Music app and restart your devices.
- Disable then re-enable iCloud Music Library in Settings on each device.
- Check Apple Music subscription status. Syncing requires an active subscription.
- Contact Apple support if issues persist.
Important syncing details
Here are some key points about Apple Music library syncing:
- Only available on devices running iOS 11.4 or later, iPadOS, or macOS High Sierra or later
- Syncs across iPhone, iPad, iPod Touch, Mac, Apple TV 4K/HD, HomePod, Apple Watch
- Up to 100,000 tracks can be stored in iCloud Music Library
- DRM-protected music like iTunes purchases can be synced
- Music uploaded manually to iCloud Music Library will also sync
- Playlists and albums synced with their order intact
Managing synced library
Once you have enabled Apple Music library syncing, here are some tips for managing your synced music library:
- Add songs, albums, artists to your library on any device to sync them instantly across devices.
- Use the Recently Added section to see your latest additions.
- Star favorite tracks to sync them across your library.
- Download albums or playlists for offline listening.
- Create playlists to sync seamlessly across devices.
- Use the Library section to browse artists, albums, songs added.
- Remove unwanted music from any device to delete it from your shared library.
Advantages of a synced Apple Music library
Syncing your Apple Music collection across devices has several advantages:
- No duplicated effort managing music on separate devices
- Additions and deletions sync quickly across iPhone, iPad, Mac
- Discover new music on one device, enjoy it on another device instantly
- Downloads are synced, saving mobile data when listening offline
- Library limit of 100,000 tracks across all your devices
- Playlists stay up-to-date on all devices automatically
Overall, enabling iCloud Music Library sync provides a seamless Apple Music experience across all your devices.
Conclusion
Syncing your Apple Music library is easy to set up and provides a unified music experience across all your Apple devices. To recap how to enable it:
- Check iCloud settings on each device
- Turn on iCloud Music Library in Music settings
- Download music you want to sync
- Wait for initial sync to complete
- Verify by adding new music and checking other devices
Troubleshoot any issues with iCloud status, internet connections, software updates or Apple Music subscription status. Manage your synced library by adding music, downloading, creating playlists and removing unwanted tracks on any device.
Apple Music library sync keeps your music collection seamlessly up to date on all your devices with no extra effort. Use it to access your music library anywhere and enrich it from whichever device is most convenient at the time.