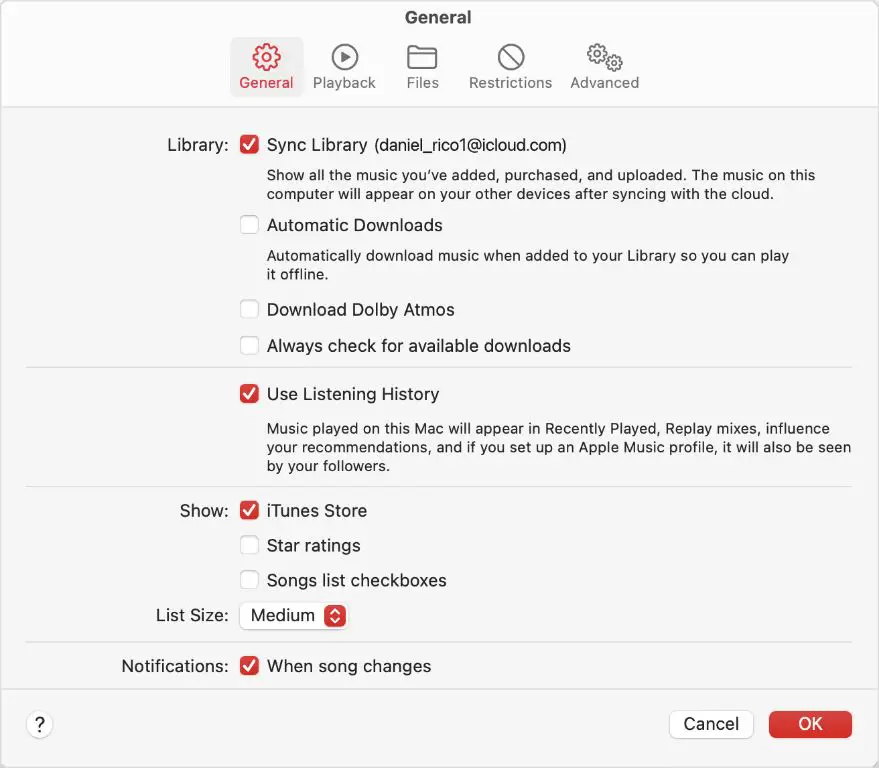iTunes is a popular media management application developed by Apple for organizing and playing digital audio and video content. It allows users to import songs, movies, audiobooks and more to their libraries and sync that content across their Apple devices.
One useful iTunes feature is the ability to sync your iTunes library. This allows you to automatically copy new content added to your iTunes library on one device to your other devices. For example, you can sync songs purchased on your iPhone to automatically download to your Mac’s iTunes library. Library syncing ensures your content is up-to-date across all devices.
Enabling library syncing in iTunes connects your collection across devices, providing easy access to your media from any supported device. This article will explain how to turn on library syncing in iTunes and customize sync settings.
Prerequisites
To use the sync library feature in iTunes, you’ll first need to have the latest version of iTunes installed. According to EaseUS, the most recent iTunes version as of January 2023 is 12.10.11 for Windows. For Mac, the newest version is iTunes 12.12.5.7. Make sure to update to the latest iTunes release before trying to set up syncing.
Having an Apple ID is also a prerequisite for syncing your iTunes library. You’ll need to sign in with your Apple ID in iTunes to enable library syncing across devices. If you don’t already have an Apple ID, you can create one for free on Apple’s website.
Finally, you’ll need enough available storage space on your devices and external drives to sync your iTunes library. Syncing copies media files between locations, so you’ll want ample room for all that content.
Enable Library Syncing
The Sync Library feature allows you to access your entire Apple Music library across all your devices. When you enable Sync Library, your music library is stored in iCloud and stays up to date across iOS devices, Macs, PCs, HomePods, and more (Apple Support). This provides a seamless listening experience as you move between devices.
Some key benefits of using Sync Library include:
- Access your full library anywhere – No need to manually sync specific playlists or albums
- Songs are upgraded to highest available quality – Lower bitrate songs are replaced with 256kbps AAC files
- Automatic downloads on new devices – Music is immediately available when you login with your Apple ID
- Shared library for family – Family members can access your library through Family Sharing
- Cross-platform compatibility – Library stays updated across iOS, Android, Mac, PC, and web
Overall, Sync Library provides a unified music experience by eliminating the need to manually manage your library. Any changes made on one device automatically sync across all your devices.
Configure Sync Settings
To configure sync settings in iTunes on your computer, you first need to choose where you want your library to sync to. By default, iTunes will sync your library to your local drive. However, you can choose to sync to an external drive or enable iCloud sync.
To change the sync location on Windows, go to Edit > Preferences > Advanced and click the Change button under “iTunes Media folder location.” On Mac, go to iTunes > Preferences > Advanced and change the location under “iTunes Media folder location.” Navigate to the new location where you want your iTunes library to sync.
To enable iCloud Music Library syncing, open iTunes Preferences/Settings on your computer, then go to the General tab and check “Sync Library.” This will upload your iTunes library to iCloud and allow you to access it from any device signed into your Apple ID. Enabling this option ensures your library stays up to date across all devices [1]. Any changes you make will sync across devices via iCloud.
You can also configure options like “Sync only checked items” if you only want to selectively sync playlists or media. Adjust sync settings in iTunes Preferences/Settings on each device to control how and where your library gets synced.
Sync Library to External Drive
Syncing your iTunes library to an external drive allows you to free up storage space on your main hard drive. Here are the steps to sync your iTunes library to an external or network drive:
1. Quit iTunes if it is open.
2. Connect your external drive to your computer and wait for it to appear in Finder or File Explorer.
3. Open iTunes and go to Edit > Preferences on Windows or iTunes > Preferences on Mac.
4. Click the Advanced tab.
5. Under ‘iTunes Media folder location’, click Change and select your external drive. This will move your entire iTunes media folder to the external drive (source: https://www.seagate.com/blog/how-to-move-your-itunes-library-to-an-external-drive-master-dm/).
6. Click OK and confirm you want to move your media folder. This process may take some time if you have a large library.
7. Once completed, your iTunes library will now be located on your external drive. Make sure it is connected anytime you want to access your iTunes media.
This allows you to sync your entire iTunes library to the external drive. Just connect the drive when you want to access your music, movies, etc. Make sure to eject the drive safely before disconnecting.
Sync Library Between Devices
You can sync your iTunes library between different devices, like your Mac/PC and iPhone/iPad. This allows you to access the same music, movies, TV shows, books, etc. across all your devices.
To sync your iTunes library from your computer to your iOS device:
- Connect your iPhone/iPad to your computer using the USB cable.
- Open iTunes on your computer and select your device.
- Go to the Music section and select “Sync Music” and choose “Selected playlists, artists, albums and genres.”
- Select the playlists, artists, albums and genres you want to transfer to your device.
- Click the Sync or Apply button in iTunes to start the syncing process.
This will transfer all the selected media from your iTunes library on your computer to your iOS device. Any media already on your iOS device will be erased during the sync unless you check “Manually manage music and videos” under Options.
To transfer an iTunes library from one computer to another, you can use Home Sharing. This allows you to share iTunes libraries over your home WiFi network between computers and iOS devices. Learn more about how to set up Home Sharing here.
You can also sync your iTunes library between a PC and Mac. Connect both computers to the same network, enable Home Sharing, and choose which library to sync to. Any changes made on one device will sync to the other over the network.
Troubleshooting Tips
Here are some troubleshooting tips for fixing common iTunes sync library issues:
If your music library is not syncing properly between devices or to iTunes, first make sure that Sync Library is enabled in the Music settings on all devices. Sync Library allows your Apple Music library and settings to sync across multiple devices logged into the same Apple ID (Source).
Restarting your iPhone, iPad, Mac, and iTunes can help resync the library if sync got interrupted or stuck. Power cycling your devices essentially “resets” the Apple Music app and syncs the latest library state (Source).
Check that you have a stable WiFi or cellular connection when syncing your library. Sync requires an internet connection, so make sure your network connection is strong if syncing over WiFi (Source).
You can also try deleting the Apple Music app data and settings to force a clean resync. Go to Settings > General > iPhone/iPad Storage > Apple Music to delete the app data.
As a last resort, you can cancel your Apple Music subscription and resubscribe to completely rebuild your library from the Apple servers. This should fully resync your library across devices.
Sync Library on Windows
Enabling iTunes library syncing on Windows computers is straightforward. Here are the steps:
1. Open iTunes and go to Edit > Preferences. Select the Advanced tab.
2. Check the box next to “Share iTunes Library XML with other applications” under Library Sharing. This enables syncing.
3. Under Shared Libraries, choose an external drive or network location to store your iTunes library. This will be the synced location accessible from all devices.
4. Click OK to save the changes.
Now when you add, edit, or delete music and other media in your iTunes library, it will sync the changes to the shared external library location. You can access the same synced library from any authorized Windows computer.
For more details, see this Apple support article on sharing your iTunes library.
Sync Library on Mac
Syncing your iTunes library on a Mac allows you to keep your music, movies, TV shows, apps, and other content in sync across multiple devices. Here are the steps to enable library syncing on a Mac:
1. Open iTunes on your Mac. Go to the iTunes menu and select Preferences.
2. Click the Advanced tab.
3. Check the box next to “Share iTunes Library XML with other applications”. This allows syncing between iTunes and other apps.
4. Check the box next to “Sync iTunes library” to enable syncing. You can select whether to sync your entire library or only selected playlists.
5. Click OK to save the changes.
6. To sync to an external drive, go to File > Library > Organize Library and select the external drive location. Check “Keep iTunes Media folder organized” so it copies new additions over.
7. Syncing to another device requires you to use the same Apple ID on both devices and enable iTunes Match. This will match your library and downloads across your devices.
For more details on syncing your iTunes library on a Mac, refer to Apple’s official support guide: https://macdownload.informer.com/Tg/sync-itunes-library/downloads/page/18/
Frequently Asked Questions
Here are answers to some common questions about syncing your iTunes library:
Why isn’t my music library syncing to my iPhone?
If your music library isn’t syncing properly to your iPhone, try these troubleshooting steps:
- Make sure you have Sync Library enabled in iTunes preferences on your computer and in the Music app settings on your iPhone (cite url1).
- Check that both devices are signed in to the same Apple ID account.
- Restart both devices and try syncing again.
- Update to the latest iOS and iTunes versions.
How do I sync my iTunes library between multiple devices?
To sync your iTunes library between a computer and multiple iOS devices (cite url2):
- Enable Sync Library on all devices.
- Connect each device to the computer to sync the library over Wi-Fi.
- Any additions, edits, or deletions will sync across connected devices.
Why does my iTunes library take up so much space?
iTunes libraries can use a lot of storage space for the following reasons (cite url3):
- Song and video file sizes, especially for HD content.
- Duplicate copies of items exist in the library.
- The library contains iOS device backups.
- Caching extra data like artwork and metadata.
Try deleting duplicates, device backups, and enabling “Optimize Library” in preferences to save space.