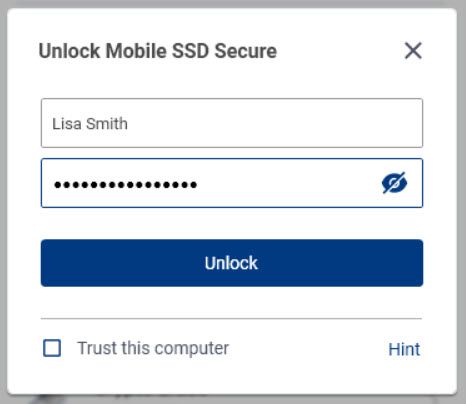With the proliferation of external hard drives for expanded storage and backup purposes, it’s become increasingly important to protect the data stored on them. External hard drives are portable and can easily be lost, stolen, or accessed by unauthorized parties. Encrypting your external hard drive is one of the best ways to keep your data secure.
Encryption transforms data into unreadable code that cannot be deciphered without the correct cryptographic key. It essentially scrambles your data so that only someone with the right encryption key can unscramble it and read it. Encrypting an external hard drive safeguards sensitive files against being read by nefarious actors should your drive end up in the wrong hands.
In this guide, we will walk through the benefits of encrypting your Seagate Backup Plus external hard drive, the risks of leaving it unencrypted, and provide step-by-step instructions for enabling encryption on Windows and Mac devices using built-in tools like BitLocker and FileVault.
What is encryption?
Encryption is the process of encoding data in such a way that only authorized parties can access it. It converts the data, referred to as plaintext, into an encrypted format called ciphertext. The encryption process uses an algorithm and a key to scramble the data. Decryption reverses this process, taking the encrypted text and converting it back into plaintext using the same algorithm and key. https://csrc.nist.gov/glossary/term/encryption
The main goal of encryption is to protect the confidentiality of digital data stored on computer systems or transmitted via the internet or any other medium. It ensures that only those who have access to the decryption key can decrypt and read the ciphertext. This prevents unauthorized parties from being able to access and read the encrypted data. https://www.techtarget.com/searchsecurity/definition/encryption
Overall, encryption plays a crucial role in data security. It provides a way of securing sensitive information like financial data, medical records, personal communications, and other confidential data at rest or in transit. Proper encryption helps mitigate the risks of data breaches, unauthorized access, and other cyber threats.
Benefits of encrypting your Seagate Backup Plus drive
One of the key benefits of encrypting your Seagate Backup Plus external hard drive is protecting sensitive data in case the drive is ever lost or stolen. Hard drive encryption transforms the data on the drive into unreadable cipher text. Without the proper encryption key, unauthorized users cannot access the drive’s contents.
Disk encryption is an important security measure for external drives since they are portable and can easily be misplaced or taken. If your Backup Plus contains private customer data, financial information, medical records, or other confidential material, encryption helps safeguard it.
According to TechTarget, encryption “renders data on a hard drive useless to unauthorized users.” So even if your drive falls into the wrong hands, your data remains secure.
Overall, encrypting external drives like the Seagate Backup Plus gives you peace of mind that your sensitive information is protected if your drive is ever lost, stolen, or compromised.
Risks of not encrypting your drive
One of the biggest risks of not encrypting your Seagate Backup Plus external hard drive is potential data breaches if the drive is accessed by unauthorized users. According to the Cybersecurity and Infrastructure Security Agency (CISA), portable devices like external hard drives are vulnerable to data loss if misplaced or stolen [1].
Since external hard drives contain entire backups of data from your computer, an unencrypted drive that falls into the wrong hands could expose all your personal and sensitive files. This presents a huge security risk, as your data can then be misused for identity theft, fraud, or other cybercrimes. CISA warns that attackers often target portable devices to intercept unencrypted data [1].
Therefore, encryption is critical for external hard drives to prevent unauthorized data access. Encrypting your Seagate Backup Plus drive should be a top priority to mitigate the risk of catastrophic data breaches.
Seagate encryption options
Seagate offers their own proprietary software to encrypt drives called Seagate Secure. This is available on most Seagate Backup Plus drives. According to Seagate, Seagate Secure uses AES-128 bit encryption to password protect files. Once enabled, all existing files on the drive will be encrypted as well as any new data added. The software runs in the background with minimal impact to performance.
Seagate Secure has some limitations compared to BitLocker and other encryption software. As noted by Seagate here, it does not allow for partial drive encryption. The entire drive must be encrypted. Additionally, it is proprietary software that only works with Seagate drives. This means the drive can only be accessed on Windows and Mac machines that have Seagate Secure installed.
Overall, Seagate Secure provides a simple way to get started with full disk encryption on your Backup Plus drive. But for more flexibility, BitLocker on Windows or FileVault on Mac may be preferable.
Using BitLocker to Encrypt
BitLocker is Microsoft’s built-in encryption software for Windows. It can encrypt internal hard drives as well as external hard drives and USB flash drives. BitLocker uses AES encryption, which is considered very secure.
To encrypt an external hard drive with BitLocker on Windows 10 or 11:
- Connect the external drive to your computer via USB.
- Open File Explorer and select the external drive you want to encrypt.
- Click “Turn on BitLocker” in the toolbar.
- Choose how much of the drive to encrypt. For full protection, choose “Encrypt entire drive.”
- Choose a encryption mode. For external drives, “Used Disk Space Only” is recommended as it is faster.
- Choose a password or smart card method for unlocking the drive.
- Save the recovery key in case you forget the password.
- Wait for the encryption process to complete. This can take an hour or more depending on drive size.
Once complete, the drive will automatically unlock using the password or smart card each time it is connected. BitLocker provides a simple and effective way to protect external drives on Windows.
Sources:
How to Use BitLocker for Encryption on Removable Drives
Encrypting on Mac
Mac users have several built-in options for encrypting external drives like the Seagate Backup Plus, including FileVault and Disk Utility. FileVault provides full-disk encryption for the startup drive on your Mac. To enable FileVault, open System Preferences > Security & Privacy and click Turn On FileVault. This will encrypt all data on your startup drive.
For external drives like the Seagate Backup Plus, Disk Utility is the preferred option. Disk Utility allows you to create an encrypted volume on your external drive. To encrypt your drive with Disk Utility:
- Connect your external Seagate drive to your Mac.
- Open Disk Utility.
- Select your external drive from the sidebar.
- Click Erase and choose a name and format for the drive.
- Select the Scheme as GUID Partition Map.
- Check the box for Encrypt backup disk.
- Enter a password.
- Click Erase to encrypt the disk.
This will encrypt the entire drive with 256-bit AES encryption. You’ll need to enter the password each time you connect the drive to access the data. Be sure to remember the password, as data on the drive will be inaccessible without it. Encrypting external drives is recommended to protect sensitive files from unauthorized access.
Encryption best practices
When encrypting your external hard drive, it’s important to follow security best practices to keep your data safe. Here are some tips for managing encryption keys and remembering passwords:
Store encryption keys/recovery keys in a secure location like a password manager or safe. Don’t lose or forget this key, as you won’t be able to access data without it.1
Use a strong password that would be difficult for someone else to guess. Consider using a passphrase instead of a single password.
Don’t store your password in an unsecured location. Avoid writing it down where it could be discovered.2
Use different passwords for your drive encryption vs. your account login. This provides an extra layer of security if one password is compromised.
Consider using a password manager to generate and store strong, unique passwords for you. Enable two-factor authentication as well.
Periodically change your drive encryption password, such as every 90 days. This reduces the chance of it being cracked over time.
Test your ability to unlock the encrypted drive before storing critical data on it, to ensure you can access it when needed.
Following these tips will help you balance security and accessibility for your encrypted external hard drive.
Maintaining and accessing encrypted drive
Once your Seagate Backup Plus drive is encrypted, you can access the data on it by plugging it into any compatible device. The decryption process happens automatically after you provide the password or key. For BitLocker encryption, you will need to enter the password on Windows PCs where BitLocker is enabled. For Macs, the OS will ask you for the password and decrypt the drive once unlocked.
To access an encrypted drive on devices where the encryption software is not installed, you will need to decrypt the drive first. For BitLocker drives, you can install the BitLocker To Go reader on devices like Macs or Linux PCs to read the encrypted content after providing the password. For FileVault encryption, decrypt the drive on a Mac before connecting to other devices.
Maintaining an encrypted drive involves keeping track of your password and encryption keys. If you forget the password, the data will remain inaccessible. Some encryption solutions like BitLocker allow you to recover keys from a Microsoft account. Backup your keys to ensure you can always access encrypted data in case you lose your password.
Overall, accessing encrypted external drives is straightforward if you have the password or key. Decrypt the drive first if connecting to incompatible devices. And be sure to keep your password safe so you never lose access to your encrypted data.
Conclusion
In summary, encrypting your Seagate Backup Plus external hard drive is highly recommended to protect your sensitive files and data. While encryption does add some complexity, the peace of mind of knowing your drive is secure is well worth it.
Some final tips when encrypting your Seagate drive: Choose a strong password and don’t lose it, as data recovery on encrypted drives is very difficult. Maintain good backups of your encryption keys. Understand that encryption may impact drive performance. And enable automatic locking on your OS or drive software for maximum security.
With some prudent steps, you can encrypt your Seagate Backup Plus drive on Windows, Mac or directly through Seagate’s software. This will keep your data safe from unauthorized access, while allowing you to easily access the drive when needed. Just be sure to keep your password or recovery key stored in a secure place.