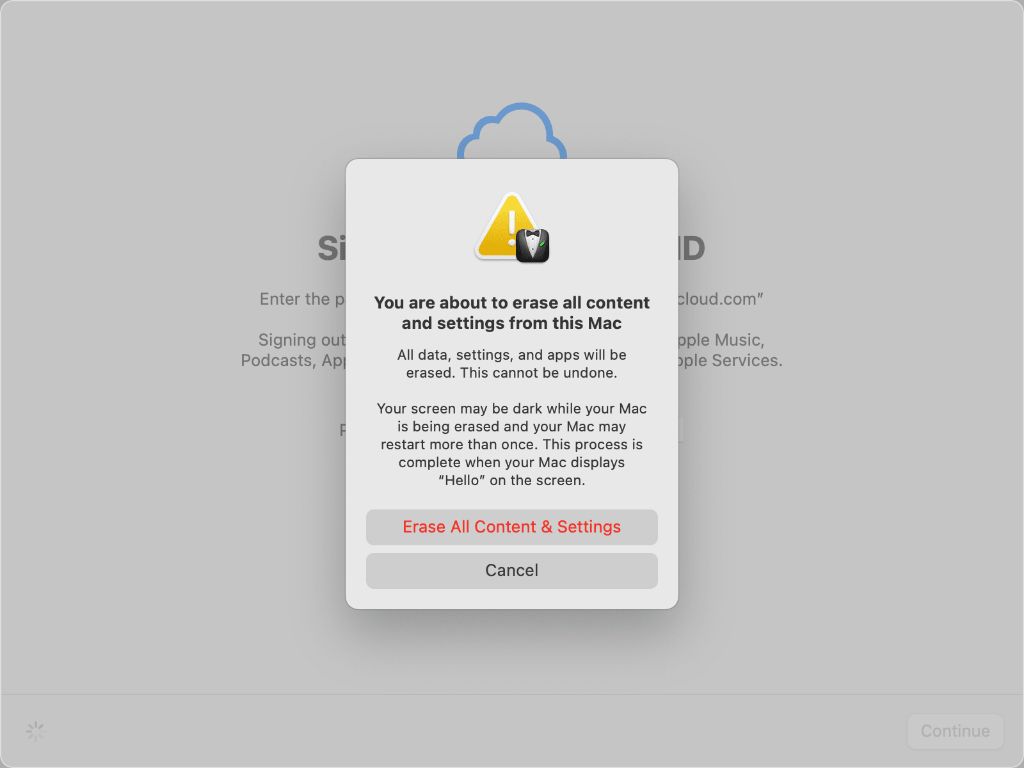Back Up Important Data
Before erasing everything on your Mac, it is crucial to back up your important files, photos, documents, and other data you want to keep. Losing this information would be catastrophic, so taking the time to properly back things up beforehand is essential.
The best way to back up a Mac is to use Apple’s built-in Time Machine software. Time Machine can back up everything on your Mac – documents, music, photos, apps, settings, and more – to an external hard drive or network location. Here’s how to set it up:
- Connect an external hard drive with enough storage space to hold your backup.
- Open System Preferences > Time Machine and select the external drive as your backup disk.
- Turn on Time Machine and let it complete the initial backup. This may take hours.
Time Machine will then automatically back up hourly increments of your data. Before erasing your Mac, do a final manual backup to make sure everything is up to date.
For redundancy, it’s also a good idea to maintain a second backup source like an online backup service or another external drive. This protects you if one backup fails or gets lost/damaged.
Taking the time to properly back up your data before wiping your Mac clean gives you peace of mind and ensures no important files are lost forever.
Sign Out of Accounts
Before erasing your Mac, it is important to sign out of all your accounts in System Preferences. This includes iCloud, App Store, iMessage, FaceTime, and any other accounts you are signed into. Signing out prevents any of your personal data from syncing during the erase process and removes the Mac from being linked to your accounts. Here are the steps to sign out of your accounts:
- Go to System Preferences > Apple ID
- Click on your Apple ID and select “Sign Out”
- Open App Store preferences and sign out
- Go to iMessage and FaceTime preferences to sign out
- Sign out of iCloud by going to System Preferences > iCloud > Sign Out
- Sign out of any other account preferences as needed
Completely signing out prevents Find My Mac from locking activation on your Mac if you plan on selling it or passing it on to someone else. It also ensures none of your personal data gets erased unintentionally if you plan on keeping the Mac for yourself after reinstalling macOS.
Erase the Startup Disk
The first step is to boot into Recovery Mode in order to access Disk Utility and erase the startup disk. Here are the steps to boot into Recovery Mode on a Mac:
Restart your Mac and immediately press and hold Command-R until you see the Apple logo or a spinning globe. This will boot you into Recovery Mode.
Once in Recovery Mode, select Disk Utility from the utilities window and click Continue. This will open Disk Utility.
In Disk Utility, select your startup disk from the sidebar. This is typically named “Macintosh HD.” Click the Erase button at the top of the Disk Utility window.
Specify a name for the erased volume, choose a format (typically APFS), click Erase and confirm you wish to erase the drive. This will securely erase all data from the startup drive.[1]
Once the startup disk has been erased, you can proceed with reinstalling macOS.
Reinstall macOS
To reinstall the latest macOS on your Mac, you will need to boot into macOS Recovery mode. Here are the steps:
- Shut down your Mac.
- Press and hold the Command + R keys immediately after you hear the startup chime. Keep holding until you see the Apple logo or macOS Utilities window.1
- Select Reinstall macOS from the macOS Utilities window and click Continue.
- Follow the onscreen instructions to reinstall the latest macOS version that was previously installed on your Mac.
- After installation is complete, you will be prompted to set up your Mac from scratch.
This will wipe your Mac clean and reinstall a fresh copy of the latest macOS, without upgrading to a newer version. Make sure to back up any important data beforehand.
Update macOS
After you have completed the reinstallation of macOS, it is important to check for and install any available updates. Updates include bug fixes, security patches, and new features that can optimize and improve your Mac’s performance.
To check for updates, go to the Apple menu and select System Preferences. Then click on Software Update. The Mac will search for and display any macOS updates that are available for your system.
Make sure to install all of the recommended updates. Some updates may require a restart of your Mac to take effect. It’s a good idea to check for updates periodically to keep your macOS version up to date. Maintaining the latest updates can enhance stability and security on your Mac.
For detailed instructions on installing macOS updates, you can refer to Apple’s support document.
Reconfigure Settings
After reinstalling macOS, you’ll need to reconfigure some key system preferences and settings. Here are some of the main settings to check:
Go to System Preferences > General to set your preferred language and regional settings, as well as the appearance of menus and windows. You can also set the date, time and time zone.
In System Preferences > Desktop & Screen Saver, choose your preferred desktop background image and screensaver. Adjust settings like Night Shift mode and accent colors here as well.
Set up your mouse and trackpad preferences under System Preferences > Mouse and System Preferences > Trackpad. Adjust scroll speed, tracking speed, and other gestures.
Under System Preferences > Security & Privacy, you’ll want to re-enable Firewall if needed and adjust other security settings. You can also manage which apps have accessibility permissions here.
In System Preferences > Users & Groups, remake any user accounts you need and set permissions. Be sure to make yourself an administrator.
Check System Preferences > Network to reconfigure Wi-Fi and ethernet connections. Set up your sharing settings here as well.
Adjust energy saver settings like display sleep timers under System Preferences > Battery. Choose your power button actions here too.
Go through the Notifications, Sound, and Accessibility panes to re-enable any assistive features and alerts you want. Adjust volume and audio output as needed.
Basically check through all the system preference panes to customize macOS and restore your preferred settings. It may take some time, but reconfiguring things will make your Mac feel like your own again.
Reinstall Apps
After erasing your Mac, you’ll need to reinstall the applications you use. Here are some tips for reinstalling apps:
For apps purchased from the App Store, open the App Store app and go to the Purchases tab. Here you can search for and redownload previously purchased apps for free. Learn more in this Apple support article.
For apps installed from a disc or other external source, locate the original installation files or discs. You may need to re-enter the license key or credentials when reinstalling.
For apps downloaded from the internet, go back to the original download page and redownload the app. Make sure to download it from a reputable source.
Some apps may retain your preferences even after deleting them from your Mac. To do a clean reinstall, locate and delete any associated preference files before reinstalling the app.
Reinstall only the most essential apps at first, and add more over time for better performance. Avoid bogging down your Mac with unneeded apps right away.
Restore Data from Backups
After reinstalling macOS and applications, you’ll want to restore your personal files and important data. The easiest way is to restore from a Time Machine backup using Migration Assistant.
Open Migration Assistant and select your Time Machine disk as the source. You can then select which files and data to restore, like Documents, Photos, Mail messages, and more. It’s best to be selective about what you restore, rather than simply restoring everything.
Keep in mind that restoring system files or applications can potentially reintroduce problems you were trying to fix by erasing your Mac. So focus on restoring your personal data instead. If you need to access individual files like photos or documents from a Time Machine backup, you can browse and restore files directly as well.
Troubleshooting
Reinstalling macOS can sometimes run into issues. Here are some common problems and potential solutions:
If you get an error message like “An error occurred while preparing the installation” or “This copy of the Install macOS Catalina application can’t be verified,” there may be an issue with the installer file itself. Try downloading the installer again from the App Store or create a bootable USB installer drive instead [1].
If the installation gets stuck or freezes, allow it to sit for 30-60 minutes to see if it starts progressing. If not, you may need to force restart your Mac and try the installation again [2]. Restarting the router if you’re downloading over WiFi can also help.
For the error “macOS could not be installed on your computer,” boot into Recovery mode and open Disk Utility to check for disk errors. Run First Aid on your drive, then try the installation again after fixing any issues [3].
If you encounter issues with your WiFi connection during installation, try using a wired Ethernet connection instead for a faster and more reliable download.
Be sure to backup your data beforehand, and have your WiFi password, Apple ID, and software licenses ready to streamline reinstallation.
Alternative Options
There are additional alternatives besides fully erasing the Mac and resetting to factory settings that users may want to consider:
Archive the existing macOS – Instead of deleting everything, users can archive and compress their existing macOS installation and files. This preserves the ability to restore the original system if needed. Instructions can be found here: https://support.apple.com/en-us/HT207519
Wipe free space – To securely delete sensitive files no longer needed, users can wipe the free space on their hard drive. This overwrites the data so it can’t be recovered. Apple’s Disk Utility includes a secure erase free space option. More details can be found here: https://support.apple.com/guide/disk-utility/erase-and-format-a-storage-device-dskutl14089/mac
Restore from a Time Machine backup – If users have a Time Machine backup available, they can selectively restore files, folders or their entire system from that backup after erasing the Mac. This avoids losing important data.
By understanding these additional options beyond a full erase, users can determine the best approach to reset their Mac based on their specific needs and situation.