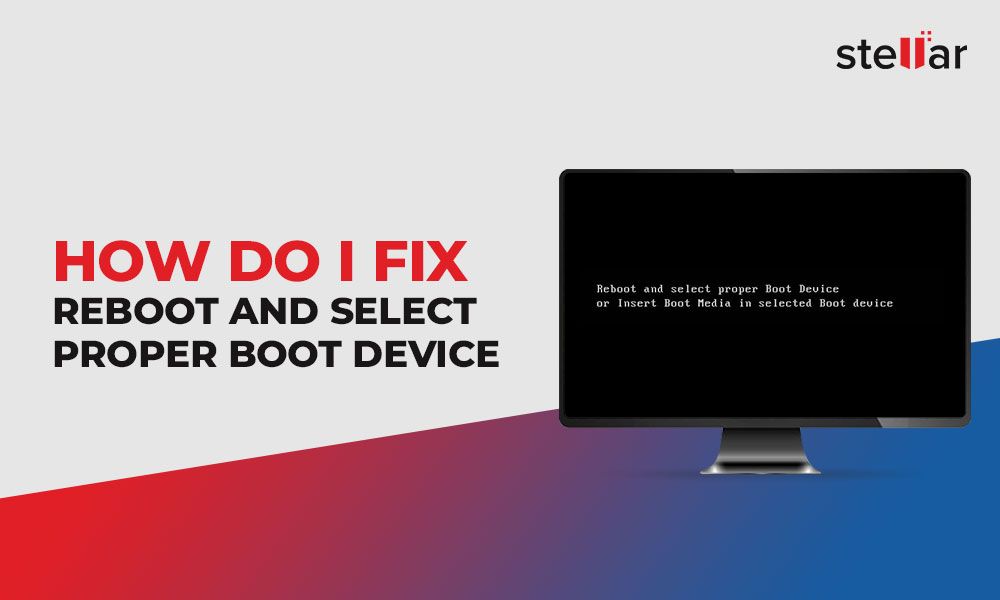If you see the “reboot and select proper boot device” error message when starting your computer, it typically means the computer is not able to find a bootable operating system on any of the available drives or devices. This error is often caused by issues with the computer’s boot order configuration, boot loader, hard drive connections, or boot files. Fortunately, there are several troubleshooting steps you can take to escape this error and select the proper boot device.
What Causes the “Reboot and Select Proper Boot Device” Error?
There are a few common causes of the “reboot and select proper boot device” error:
- Incorrect boot order in BIOS/UEFI settings
- Missing or damaged boot loader files like bootmgr or WINLOAD.exe
- Loose or disconnected hard drive cable
- Corrupted hard drive partition table
- Damaged hard drive containing the operating system
- Removed operating system drive
- Inaccessible bootable USB or optical drive
Essentially, this error occurs when the computer POST (power-on self-test) process cannot find an active drive with a valid bootable operating system. The BIOS checks the configured boot order and tries to load the boot loader from each device, but fails and drops to the error screen.
How to Boot and Select Proper Device
When faced with the “reboot and select proper boot device” error, you’ll need to troubleshoot and identify the correct bootable drive so it can load the operating system properly on startup. Here are the general steps to resolve this error:
- Check boot order in BIOS/UEFI settings.
- Inspect SATA/IDE cable connections.
- Test hard drive on another computer if possible.
- Boot from a recovery drive or installation media.
- Replace damaged hard drive if necessary.
- Reinstall or repair bootloader files.
- Restore from a system image backup.
Check BIOS/UEFI Boot Order
The most common cause of this error is that the boot order configured in BIOS/UEFI settings is incorrect or changed. The computer is trying to boot from the wrong drive first. Here’s how to check and fix boot order:
- Restart the computer and press the key to enter BIOS, often Delete, F2, or F10 during startup.
- Navigate to the Boot or Boot Priority tab in BIOS.
- The boot devices are listed in order from top to bottom. Make sure the proper hard drive with the OS is in the first position.
- If not, use arrow keys to move it to the top position in the boot order.
- Save changes and exit BIOS to restart.
Check Drive Connections
Loose cables or faulty drive connections can also prevent drives from being detected properly during boot. Here’s how to check:
- Power down the computer and unplug all power cables and battery if laptop.
- Remove case panel to access SATA/IDE data and power cables.
- Check that drive cables are firmly inserted into motherboard and drive.
- Inspect cables for damage – replace if needed.
- Reconnect and try booting again after reassembly.
Test Hard Drive on Another Computer
If you have access to another computer, connect the potentially problematic hard drive to test it. This helps determine if the drive itself is damaged and not being detected at boot.
- Shut down and disconnect power from both computers.
- Remove case panel and disconnect data/power cables from hard drive.
- Connect the hard drive to another computer with spare SATA/power ports.
- Attempt to boot the second computer with the drive attached.
- If drive boots properly, the issue is with the original computer connections or settings.
- If drive fails to boot on second computer, the drive itself is likely damaged and should be replaced.
Boot From Recovery Media
An alternative boot device like a recovery drive, Windows installation media, or bootable USB can be used to access the computer when the main hard drive won’t boot properly. For example:
- Insert recovery drive or USB and restart computer.
- Press boot menu key (F12, F8, F10, etc.) and select recovery drive to boot.
- Backup files, run diagnostics, replace drive, or reinstall OS as needed.
Replace Faulty Hard Drive
If drive diagnostics find read/write errors or bad sectors, the hard drive hardware may be damaged and need replacement. Here is the general process for replacing an internal hard drive:
- Backup data and remove existing drive.
- Install new hard drive in drive bay, connecting cables firmly.
- Boot from recovery drive to format drive and install operating system.
- Restore data backups to the new hard drive.
For laptops, you may need to remove keyboard, bottom cover, and other components to access internal drive bay. Most desktop drives can be accessed by removing the side panel. Refer to the computer manual for exact instructions.
Repair or Replace Boot Files
If a corrupted bootloader, missing system files, or virus/malware is to blame, you may need to run Startup Repair, bootrec commands, or reinstall the bootloader.
- Boot from recovery drive or Windows installer USB/DVD.
- For Startup Repair, click Repair, then choose Startup Repair. Follow prompts.
- For bootrec, open Command Prompt. Run “bootrec /FixMbr”, “bootrec /FixBoot”, “bootrec /ScanOs”, “bootrec /RebuildBcd”.
- To reinstall bootloader, boot to recovery environment then run “bootsect /nt60 sys /force”.
This will rewrite the master boot record (MBR) bootloader code or rebuild the boot configuration data (BCD) to restore boot files.
Restore From System Image
For serious boot issues or filesystem corruption, a full system image restore may be required. This resets the entire boot partition and system drive from an earlier backup point.
- Boot from the recovery drive or installation media.
- Navigate to System Image Recovery and choose system image file.
- Follow prompts to fully restore system image and overwrite current drive.
- Restart computer after restoration completes.
Detailed Troubleshooting Steps
To summarize, here are the detailed steps to resolve the “reboot and select proper boot device” error:
- Check BIOS boot settings – Enter BIOS setup, confirm hard drive with OS is first in boot order.
- Inspect drive cables – Power down, remove case panel, check SATA/IDE cable connections.
- Test hard drive – Connect drive to another PC, see if boots properly.
- Boot from USB/DVD – Create recovery drive or Windows installer, boot computer from it.
- Replace hard drive – If drive errors, replace with new drive, reinstall OS.
- Run bootrec – From recovery try Startup Repair, “bootrec /FixMbr”, “bootrec /FixBoot”, etc.
- Reinstall bootloader – Boot to recovery, run “bootsect /nt60 sys /force”.
- System image recovery – Fully restore system image from earlier backup.
Be sure to try less invasive options like checking boot order before replacing any hardware. Determine if issue is with boot files or actual hard drive failure. Backup important data first.
Causes of Error
Again, the main reasons you may see the “reboot and select proper boot device” error include:
Boot Order Changes
If you add a new internal drive, external drive, or flash drive, it can sometimes change the configured boot order in BIOS. The computer tries to boot from the new drive first, before your normal system drive. Recheck and rearrange boot order settings.
Disconnected or Damaged Drive
Cables can work loose over time from drive movement or vibration. Also, aging drives may develop bad sectors or mechanical failure. Check connections, test drive health, replace if necessary.
Drive Not Detected
For both new builds and older computers, the BIOS may not detect a newly added drive. Try a different SATA port and confirm drive is compatible with motherboard and has proper power connections.
Corrupted Boot Files
The master boot record (MBR) or boot configuration data (BCD) can become corrupted from drive errors, OS issues, viruses, or system file changes. Running bootrec, Startup Repair, or reinstalling bootloader may help.
Removed OS Drive
If you disconnect or swap the physical drive containing the operating system, the computer will not be able to boot without changes to boot order or drive letter assignments.
Missing Operating System
A brand new drive, erased drive, or failed drive rebuild will not have an OS installed. You will need to install Windows or another operating system for the drive to be bootable.
Advanced Troubleshooting
For advanced troubleshooting tips, refer to the sections below on using bootrec commands, rebuilding the BCD store, accessing advanced startup options, andolved, here are some other advanced steps to try:
Using Bootrec Commands
The bootrec tool built into Windows Recovery Environment can help rebuild and repair boot files. From recovery command prompt:
- bootrec /FixMbr – Writes new MBR boot code over any corruption
- bootrec /FixBoot – Repairs missing or corrupt bootloader files like bootmgr
- bootrec /ScanOs – Scans all drives for Windows installations
- bootrec /RebuildBcd – Reconstructs BCD and boot files
Rebuilding BCD
The BCD (Boot Configuration Data) holds bootloader and boot partition info. To rebuild:
- bootrec /ScanOs – Locate Windows installations
- bootrec /RebuildBcd – Rebuild BCD from scratch
- May also need to set new bootloader path:
bcdedit /set {bootmgr} device partition=X:
Advanced Startup Options
Access advanced recovery tools by rebooting to the special startup settings troubleshooting menu:
- Hold Shift while clicking Restart in Windows
- Choose Troubleshoot > Advanced options
- Select Startup Settings > Restart
- On reboot, choose boot option from menu
Driver Issues
Corrupted, mismatched, or missing drivers can sometimes prevent boot. Try updating motherboard, controller, and chipset drivers from manufacturer website.
Damaged Partition Table
If the main partition table (MBR or GPT) is corrupted, drive may not be accessible. May need to rebuild partitions
with diskpart clean and create partition commands.
Preventing Boot Issues
To help prevent boot problems like this in the future:
- Maintain a proper boot order in BIOS settings.
- Keep drive cables properly connected.
- Don’t unplug OS drive from system.
- Use a surge protector to prevent power issues.
- Monitor drive health and replace aging drives.
- Keep up with system updates and run antivirus scans.
- Create system image backups for quick restore.
Recovering Data from Unbootable Drives
If the main system drive fails entirely and cannot boot at all, you have a couple options to recover data:
- Connect drive to another PC – Remove drive and connect to another computer as secondary drive. You may need drive enclosure.
- Boot live Linux USB – Download Linux distro ISO (Ubuntu, Mint, etc), create live USB, boot from it to access drive.
- Remove drive platters – In extreme cases, extract platters to recover data using specialized tools.
Prevent data loss by regularly backing up important files and folders. Cloud backup services like Backblaze and Carbonite can automatically save copies of data offsite.
Conclusion
Troubleshooting and resolving the “reboot and select proper boot device” error ultimately involves identifying and selecting the correct bootable drive. Check BIOS settings, drive connections, boot files, and drive health. Restore from backup or reinstall OS once you determine root cause. Proper backup practices are key to recovering when drives fail. With the right tools and knowledge of common causes, you can escape this error and get your system booting again.