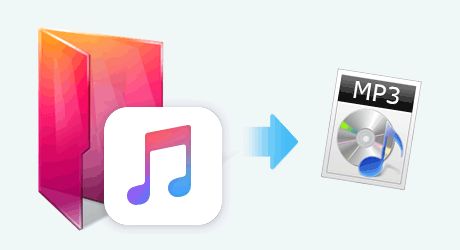With Apple Music, you get access to over 90 million songs that you can stream on all your Apple devices. However, you may want to export some of your Apple Music files for playback on non-Apple devices that don’t support the proprietary AAC format used by Apple. The good news is that you can easily convert your Apple Music files to the more universal MP3 format. Here’s how.
Can I Convert Apple Music to MP3 Files?
Yes, it is possible to convert the AAC files downloaded from Apple Music to MP3 format. While Apple uses the AAC format for its music files, MP3 is a more widely compatible format that will allow you to play Apple Music on various non-Apple devices. Converting to MP3 does result in some loss of audio quality, but for most listeners the difference is negligible. As long as you have the right software, converting Apple Music to MP3 is straightforward.
Why Convert Apple Music to MP3?
Here are some of the main reasons you may want to convert your Apple Music files to MP3 format:
- Play Apple Music on non-Apple devices – Many Android phones, tablets, Windows PCs and older MP3 players don’t support AAC files natively. Converting to MP3 allows you to play Apple Music on these devices.
- Save offline copies – The AAC files downloaded for offline playback in the Apple Music app are protected by DRM. Converting them to MP3 removes the DRM restrictions, allowing you to keep permanent offline copies to use as you wish.
- Free up storage space – MP3 files are generally smaller in size than AAC. Converting Apple Music to MP3 can reduce the amount of storage space used on your device.
- Back up your library – Creating MP3 copies gives you a DRM-free backup of your Apple Music library that you can restore from in case of data loss.
- Retain quality after subscription lapses – Downloaded AAC files become unusable if you unsubscribe from Apple Music. Converting them to DRM-free MP3 lets you continue listening.
Requirements for Converting Apple Music to MP3
To convert your Apple Music files to MP3, you’ll need:
- A Mac or Windows PC – The conversion process requires a desktop platform and cannot be done on iPhone, iPad or other mobile devices.
- Apple Music subscription – You can only convert songs that are available in your Apple Music library, either added from your iCloud Music Library or downloaded for offline playback.
- Third party conversion software – Apple provides no direct way to convert, so you’ll need to use third party audio conversion apps.
- Time and patience – Converting a large Apple Music library can be time consuming. Expect the process to take a while.
Step 1: Install a Audio Conversion App
The first step is to download and install an audio conversion application on your Mac or Windows PC. There are many options out there both free and paid – here are some top choices:
| App | Platform | Price |
|---|---|---|
| iTunes | Mac and Windows | Free |
| Freemake Audio Converter | Windows | Free (with paid Pro version) |
| Switch Audio Converter | Mac and Windows | From $39.99 |
| XLD | Mac | Free |
| Max | Mac | From $7.99 |
| dbPoweramp | Windows | From $38 |
For example, on Mac you can use the free app XLD, while Freemake Audio Converter offers a straightforward free option for Windows. Pick the app that works best for your platform.
Step 2: Locate Your Apple Music Files
Once you’ve installed a suitable audio conversion app, you next need to access the Apple Music files you want to convert. These will be in AAC format with the .m4a file extension.
There are two places to find your Apple Music files:
- My Music in Apple Music app – Any songs you added to My Music from Apple’s catalog or your iCloud Music Library are available for conversion.
- Downloaded section in Apple Music app – These are songs/albums you specifically downloaded for offline playback.
On Mac, both My Music and Downloads are available in the Apple Music app. On Windows, access them through the iTunes app.
Step 3: Set Output Format to MP3
Once you’ve imported your Apple Music files into the conversion app, you need to set MP3 as the desired output format. The specific steps to do this vary by application, but generally involve:
- Choosing MP3 from a dropdown menu of output format options.
- Customizing the MP3 settings – by default AAC to MP3 conversion results in a bitrate of 256 kbps, but you can alter this if file size is a concern.
- Specifying the desired output folder where you want the converted MP3 files saved.
Consult your audio converter app’s instructions for exact details on how to configure MP3 output.
Step 4: Start MP3 Conversion
With your Apple Music files imported and MP3 format configured, you’re ready to run the conversion process. How this is initiated varies by program:
- iTunes – Highlight files in library and select File > Convert > Create MP3 Version.
- Freemake – Click Convert button and confirm output details.
- Switch – Hit the Convert button in toolbar to start process.
- XLD – Select desired tracks and click Encode button.
The conversion speed will depend on your computer performance and number of files being processed. Plan to dedicate several hours for converting a full Apple Music library.
Step 5: Add MP3 Files to Your Library
Once the Apple Music to MP3 conversion completes, you’ll find your DRM-free MP3 files in the designated output folder ready to use! You can now freely add them to any other media player apps or devices. Some things you can do:
- Import into alternate desktop music app like Windows Media Player or MusicBee.
- Transfer to non-Apple smartphones, tablets, MP3 players.
- Burn to CD/DVD for playback in car or stereo.
- Back up to external hard drive or cloud storage.
The versatility of the unrestricted MP3 format means you can enjoy your Apple Music library anywhere. Converting to MP3 liberates your music from Apple lock-in.
Alternative Method: Use Home Sharing
If you don’t want to bother with audio conversion apps, there is another simpler option for accessing your Apple Music on other devices – Home Sharing.
Here’s how it works:
- Enable Home Sharing on your Mac/PC in iTunes.
- Log in with the same Apple ID on your Windows PC or Android device.
- You’ll now see your full Apple Music library, including downloaded songs.
- Import tracks into your local music app for playback.
Home Sharing avoids conversion but only works for local WiFi playback between Apple devices and iTunes. Converting to MP3 offers wider compatibility and permanence.
Tips for Converting Apple Music to MP3
Follow these tips for best results when converting your Apple Music library to MP3:
- Convert in batches – Large libraries can overwhelm audio converters. Stick to batches of 100-200 tracks.
- Adjust MP3 quality – Experiment to find the optimal balance between size and quality.
- Tag your files – ID3 tags with song info often don’t transfer in conversion. Manually tag MP3s.
- Reauthorize computer regularly – Apple Music limits authorizations to 5 computers. Deauthorize old ones.
- Update iTunes/macOS regularly – Outdated software can cause authorization issues.
Limitations of Converting Apple Music to MP3
While converting Apple Music to MP3 provides many benefits, some downsides to be aware of include:
- Loss of audio quality – MP3 compression results in quality reduction, though often imperceptible.
- Time consuming process – Large Apple Music libraries can take many hours to fully convert.
- DRM removal invalidates Terms of Service – Technically against Apple’s rules.
- No streaming option – MPs provide only local offline playback.
- Metadata loss – Tagging info doesn’t always convert properly.
For most users though, the advantages far outweigh any downsides. Converting to MP3 is a handy workaround providing flexibility with your Apple Music library.
Frequently Asked Questions
Is converting Apple Music to MP3 legal?
Technically no, it violates Apple’s Terms of Service. However, Apple tends to look the other way for personal use. Just don’t mass distribute the pirated files online.
What is the bitrate of MP3 files converted from Apple Music?
By default, AAC to MP3 conversion results in 256kbps MP3 files. This provides near-CD quality sound while keeping file sizes manageable.
Does an Apple Music subscription include MP3 downloads?
No, Apple Music uses AAC files. The only way to get MP3s is to convert the AAC files yourself using a third party app.
Can I convert Apple Music files to other formats besides MP3?
Yes, you can convert to other common formats like WAV, FLAC, M4A, and more. However, MP3 is the most versatile and compact choice for Apple Music conversion.
Will I lose my Apple Music files if I cancel subscription?
Yes, any downloaded AAC files will become unusable if you unsubscribe. Converting to DRM-free MP3 provides permanent offline copies.
Conclusion
Being able to convert Apple Music files to MP3 format gives you added flexibility and control over access to your music library. While Apple would prefer you to stay locked into their ecosystem, utilizing simple audio conversion apps allows you to free your collection from DRM restrictions.
Just remember to use the MP3 conversion for personal use only, download songs in batches, and properly tag your converted files. Follow the steps outlined above, be patient with the process, and you’ll be able to enjoy your Apple Music anywhere you want.