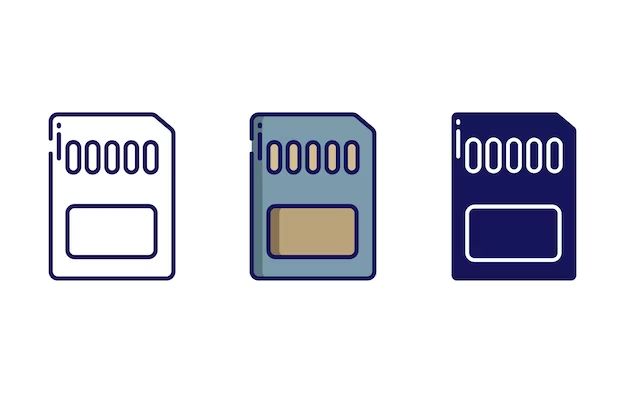What is an SD card?
SD cards, short for Secure Digital cards, are a type of removable flash memory card used for storing digital information. They were first introduced in 1999 by Panasonic, SanDisk and Toshiba as an evolution of MultiMediaCards (MMC) with the intention of offering greater memory capacities. Since then, SD cards have become one of the most widely used memory card standards for consumer electronics like digital cameras, camcorders, smartphones, tablets, media players and more.
SD cards come in three main types that signify storage capacity and speed:
-
SD (Secure Digital) – Original SD card with capacities up to 2GB. Slowest transfer speeds.
-
SDHC (Secure Digital High Capacity) – Allows capacities between 4GB to 32GB. Faster speeds than original SD.
-
SDXC (Secure Digital Extended Capacity) – High capacities from 64GB to 2TB. Designed for high-resolution content like 4K video. Fastest speeds.
In addition to the main SD card types, there are also smaller form factors like miniSD and microSD cards. MiniSD is an even smaller variant mostly used in older phones, while microSD is the most widely used small SD card today for devices like smartphones and drones.
Along with type, SD cards are also classified by speed classes such as Class 2, Class 10 and UHS Speed Class. Higher speed classes allow for faster read/write speeds ideal for recording or transferring lots of high-resolution content.
Why extract data from an SD card?
There are several key reasons you may want to extract or transfer data off of an SD card:
Backup – Making copies of your SD card data is important for protecting that data against loss or corruption. Transferring the files to your computer or external hard drive allows you to have a backup if anything happens to the SD card.
Editing – Many find it easier to edit photos, videos, and other files by moving them to their computer rather than editing directly on the camera device. The larger screen, more powerful apps, and extra storage can make editing and managing files easier on a laptop or desktop.
Storage – SD cards have limited storage space, especially smaller capacity cards. Offloading files frees up space on the card to continue capturing new photos/videos. Storing the files on a computer or external drive provides more long-term storage.
Sharing – It’s much easier to email photos and videos or upload them to social media and cloud storage after transferring them to a computer. Trying to share directly from the camera or SD card can be inconvenient.
Printing – If you want high quality prints of your photos, you’ll need the image files off of the SD card first before you can print them. Most home printers don’t have SD card slots.
Analysis – Some applications for analyzing video, audio, and photo files work best when the files are extracted first rather than reading them directly from the card.
Insert the SD card into your computer
To extract data from an SD card, you first need to properly insert it into your computer. SD cards are generally inserted into either the SD card slot built into many laptops, or an external SD card reader that connects via USB.
When inserting the SD card, do not force it into the slot. SD cards are very small and delicate. Gently slide the SD card into the slot, contacts-first, until it clicks into place. Pushing too hard can damage the card or slot. Refer to your computer or card reader’s manual for the exact procedure.
If your computer does not have a built-in SD card slot, you’ll need an external USB card reader. These are inexpensive and widely available. Simply insert the SD card into the reader, then plug the reader into your computer’s USB port. The computer will detect it like any other USB device.
Once properly inserted, your computer should detect the SD card and you can access its files. Be very careful when inserting and especially when removing the card, to avoid damaging the contacts. Also, be sure to safely eject the card before removing it.
Sources:
https://www.samsung.com/us/support/answer/ANS00061646/
Access the SD card files
To access the files stored on your SD card, you need to insert the card into your computer or device first. Here are the main ways to access SD card files on popular operating systems:
Windows
On Windows 10, simply insert the SD card into your computer’s SD card reader or a connected USB adapter. The card will show up as a removable drive, usually labeled something like “SD Card (X:)” in File Explorer, where X is the drive letter. You can then open the drive and view all the files stored on the SD card through File Explorer just like any other drive or folder on your system.
If the drive doesn’t show up automatically, you may need to initialize the SD card first. Right-click on the Start menu and select “Disk Management”. Find the removable disk, right-click and choose “Initialize Disk”. You can then assign a drive letter and it will show up in File Explorer. Source
Mac
On a Mac, insert the SD card and it will appear on the desktop or in the Finder under Devices. Click to open it and access all the files. If it doesn’t show up, open Finder, go to Preferences -> General and make sure “External disks” is checked under “Show these items on the desktop”.
Chromebook
On Chrome OS, simply insert the SD card and it will be available in the Files app. Click on it to view contents just like a folder or drive. You can also access it from the launcher by typing “SD Card”.
If the card doesn’t show up automatically, open the Files app, click on “My files” in the sidebar, and click on “SD card” under Removable drives. This will mount the SD card so you can access the files.
Use your computer’s file manager
One of the easiest ways to access and extract data from your SD card is by using your computer’s built-in file manager, such as Windows Explorer on Windows PCs or Finder on Macs.
To do this:
- Insert your SD card into your computer’s SD card reader or slot.
- Open your file manager on your computer.
- Look for your SD card under Devices and Drives or External. It may be listed by brand name, Drive letter (like E:), or Removable Disk.
- Double click on the SD card to open it and view the files stored on it.
- Navigate to the files you want to transfer off the SD card.
- Select them and copy them (Ctrl/Cmd+C) or cut them.
- Go to the location on your computer where you want to transfer the files.
- Paste (Ctrl/Cmd+V) the files there.
The files will now be copied off of your SD card and onto your computer. Remember to safely eject the SD card before removing it.
Use a dedicated SD card reader
One of the fastest and most convenient ways to transfer files from an SD card is by using a dedicated SD card reader. An SD card reader is a small device that plugs into your computer, typically via USB port. Simply insert the SD card into the card reader and it will appear as an external drive on your computer.
To copy files, open your computer’s file manager, locate the SD card drive and drag and drop files from the SD card to a folder on your computer or external drive. With a USB 3.0 card reader, transfer speeds can reach up to 625 MB/s for very fast file transfers.
The advantages of using an SD card reader include:
- Fast transfer speeds, especially with USB 3.0
- Immediate access to SD card files by plugging into computer
- Works with all types of SD cards (SD, microSD, etc)
- Portable and compact design
Potential downsides include:
- Need to buy a separate reader if computer lacks built-in SD slot
- Only transfers from SD cards, not other media
Overall, a dedicated SD card reader offers a quick and easy way to import files from your camera or device’s memory card to your computer. The speed and convenience make them a worthwhile investment for anyone working with SD cards regularly.
Use third-party software
There are many third-party software programs that can help extract data from SD cards. Some popular free options include:
Disk Drill is a data recovery tool available for both Windows and Mac that can recover deleted or lost files from SD cards and other storage devices. It has user-friendly features like quick and deep scan modes to find recoverable data.
PhotoRec is a free, open-source program that works on Windows, Mac, and Linux. It specializes in recovering lost or deleted media files like photos, videos, and audio files from SD cards and other devices.
Recuva offers a simple Windows interface for recovering deleted files on SD cards and other storage media. It can undelete files that were erased from the recycle bin.
These programs provide an easy way to extract data from an SD card without reformatting it. They can recover deleted files due to accidental deletion, corruption, or formatting.
Reformat vs delete data
Formatting and deleting data work differently to remove files from an SD card. When you delete files or photos from an SD card, the references to those files are removed from the card’s index, but the actual data remains on the card until it is overwritten with new data. Formatting an SD card will clear all of the references in the card’s directory and allocate new space for saving data.
According to this article, formatting clears the directory of all data stored on the card and removes fragmentation. Once the card is formatted, it can be overwritten with new data. Formatting essentially resets the SD card and prepares it for new usage.
Therefore, formatting an SD card is usually more effective than simply deleting files if you want to fully remove the data from the card before reusing it. Formatting will help prevent leftover data fragments from still being recoverable after deleting. However, with the right recovery tools, some formatted data may still be salvaged. For the most secure option, you can use secure delete software to fully overwrite the SD card with meaningless data patterns.
Safely eject the SD card
Before physically removing your SD card from a device, it’s important to properly eject it first to avoid potential data loss or corruption. Here’s how to safely eject an SD card on different devices:
Windows
On Windows, right-click the SD card icon in File Explorer and select “Eject.” You can also click the eject icon next to the SD card name, according to Wondershare[1]. Allow any pending writes to finish before removing the card.
Mac
On Mac, click the eject icon next to the SD card name in Finder, suggests Garmin[2]. As with Windows, wait for any pending operations to complete.
Android
On Android, open the Notification panel and tap “Safely eject SD card” to unmount it before removal. You can also go to Settings > Storage and tap the eject icon next to the SD card name.
Chromebook
On Chromebook, right-click the SD card in the Files app and select “Eject.” You can then safely remove the card without hassle.
Following proper eject procedures helps prevent corruption and ensures any writes are completed before removing the card. Safely ejecting cards is quick and easy across devices.
Data recovery if needed
If you accidentally delete files from your SD card, there are data recovery programs that may be able to get them back. Some popular free options include Disk Drill, Recoverit, PhotoRec, and Recuva. These programs scan the SD card and attempt to recover deleted files. Results vary based on how long ago the files were deleted and if anything new has been saved to the SD card since deletion. For best results, stop using the SD card immediately after accidental deletion and run a recovery program before writing any new data.
Paid recovery software like EaseUS Data Recovery Wizard can sometimes recover more files than free options. However, free programs are a good starting point. If the free utilities are unable to sufficiently recover lost files, then consider upgrading to paid software for more robust data recovery capabilities.
As a precaution, always keep backups of important SD card data on another device or cloud storage. This provides an alternative way to restore lost files if recovery software cannot get them back.