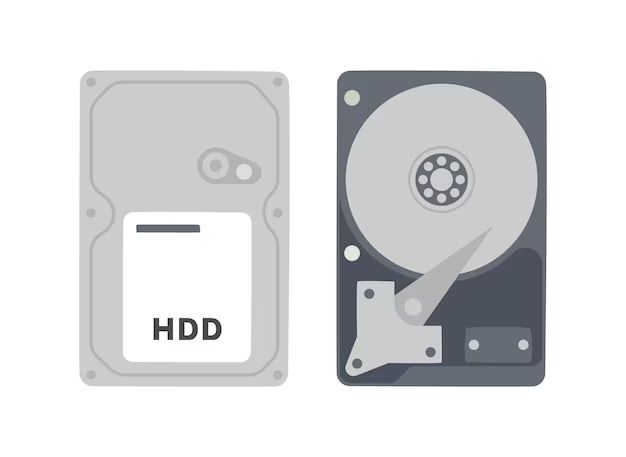What Causes Hard Drives to Fail
There are several common causes of hard drive failure that can result in data loss or make a drive inaccessible. These include:
Mechanical Failures
The mechanical components inside a hard drive can fail over time leading to crashing and difficulty accessing data. Parts like the read/write heads, spindle motor and arm can wear out through normal use. Dust, heat or physical shocks can also damage these fragile parts (PCWorld).
Logical Failures
Problems with the hard drive’s firmware, partitions or file system can prevent accessing or finding files even when the mechanical parts work. Formatting errors, viruses, corrupted directories, bad sectors or overwritten boot records are common logical failures (MyDataRecoveryLab).
Firmware Issues
Bugs, incompatibility or corruption in the hard drive’s firmware can render a drive unusable. Firmware controls the basic operations of the drive so issues can seriously impact performance and accessibility (SalvageData).
Power Surges
Sudden power spikes or outages can damage hard drive components leading to crashes. Surges can burn out circuits or corrupt the drive’s firmware.
Accidental Damage
Dropping a hard drive, getting it wet or exposing it to extreme heat, cold or magnetic fields can physically damage components and make data recovery difficult.
Warning Signs of Hard Drive Failure
There are several warning signs that indicate a hard drive may be failing. These include:
- Unusual noises – One of the most common signs of a failing hard drive is if it starts making strange noises like clicking, buzzing or grinding. This indicates a mechanical problem with the drive.
- Slow performance – As a hard drive starts to fail, you may notice a gradual decrease in performance. Things like boot times, file transfers, and program launches may take longer.
- Frequent freezes/crashes – Frequent computer lockups, freezes, and crashes can occur when the drive has problems reading and writing data. This usually gets progressively worse over time.
- Failure to boot – In severe cases, a failing drive may prevent the computer from booting altogether. You may get an error message or the system may get stuck, unable to load the operating system.
- Inaccessible files – If you notice that files are corrupted or cannot be accessed even though they are still visible, the hard drive could be at fault. Valuable data may be at risk.
These signs indicate that a physical or logical failure is developing with the hard drive. The sooner the drive is checked and repaired or replaced, the better chance of recovering your data. Ignoring the symptoms could result in permanent data loss if the drive completely stops working.[1]
Back Up Important Data
It’s critically important to back up your data on a regular basis to prevent permanent data loss if your hard drive fails. As the article The Importance of Regular Data Backups explains, “Backups serve as a safety net, offering extra defense against hardware breakdowns, online attacks, or unintentional deletions.”
There are two main ways to back up your data: using cloud storage services or external hard drives. Popular cloud options include Google Drive, OneDrive, iCloud, and Carbonite. External hard drives that you store off-site provide protection if something happens to your computer. As NetApp recommends, you should back up data daily and create multiple copies in more than one location.
Trying to recover data from a failed hard drive can be very difficult, expensive, and often unsuccessful. The best way to avoid permanent data loss is having a solid backup strategy in place. As the USGS notes, “Backups protect against human errors, hardware failure, virus attacks, power disruptions, system software failures, natural disasters, and more.”
Try Repairing the Drive
Before giving up on a seemingly dead hard drive, try running some repair utilities that may be able to revive it. Two options to try are:
Run chkdsk /F – The chkdsk command in Windows scans the drive for errors and attempts to fix any file system problems or bad sectors. Open the Command Prompt as administrator and run “chkdsk /F X:” where X is the letter of your hard drive. This may take a while but could potentially repair issues with the file system or disk surface.
Update firmware – Most hard drives have firmware controlling the drive’s operation. Check with the manufacturer for any firmware updates and install if available. Updated firmware may fix bugs or problems with the drive.
You can also try replacing the SATA cable connecting the drive to the computer. Faulty cables can prevent detection of the drive. Swap in a new high-quality SATA cable and see if the drive is recognized.
As a last resort, you can try formatting or repartitioning the drive to see if that helps. This will erase all data so only do this if you’ve exhausted other options and have backups. Use Disk Management in Windows or a tool like MiniTool Partition Wizard to reformat the drive.
With some basic troubleshooting, you may be able to repair the drive without resorting to expensive recovery services. However, if the drive has physical damage or still isn’t recognized, more advanced recovery is likely required.
Remove the Drive from the Computer
Before removing the hard drive from the computer, it is important to properly power down the system and ground yourself to prevent against static discharge.
First, shut down the computer through the operating system, waiting for it to fully power off. Then, unplug the power cable from the back of the computer tower. This ensures no power is going to the motherboard or drives.
Next, ground yourself by touching a metal part of the computer case before handling any internal components. This discharges any built up static electricity and prevents damaging the sensitive electronics.
You can now open up the computer case and locate the hard drive inside. Carefully unplug the SATA data and power cables connecting to the drive. Then remove any screws securing the hard drive in place and gently slide it out from its mounting bracket.
With the hard drive fully disconnected and removed from the computer, you can now connect it to another system for data recovery.
Connect the Drive to Another Computer
If the hard drive fails in your primary computer, one option is to remove it and connect it to a second working computer. This allows you to access the drive as an external device to attempt data recovery. There are a couple methods to connect the drive:
- Use an external drive enclosure or dock. This converts the internal drive to an external USB drive. Insert the hard drive into the enclosure, connect it to your working computer via USB, and provide power to the enclosure.
- Connect via a SATA-to-USB adapter. This allows you to hook up the internal drive directly to your computer’s USB port. Ensure the drive is properly powered using a separate power cable.
In either case, if the drive’s file system is intact, it should mount on the working computer like any other external drive. You can then scan it for recoverable data. This method allows access without altering the original drive, increasing the chances of recovering files.
Scan and Recover Data
One of the best ways to recover data from a failed hard drive is to use data recovery software. Programs like Ontrack EasyRecovery, Disk Drill, and Stellar Phoenix specialize in scanning hard drives and recovering lost or deleted files and folders. Data recovery software can help recover data even from drives that won’t mount or boot anymore.
To use data recovery software, connect the dead drive to another working computer as a secondary drive either directly or through a USB adapter. Then download and install the data recovery program. Make sure not to install it on the dead drive itself, as this could overwrite deleted files making them unrecoverable.
Once installed, launch the software and select the failed drive to scan. The program will scan the drive and attempt to recover files and folders. Many data recovery apps organize the files into categories like documents, photos, video, etc. to make it easier to find specific file types. Once the scan finishes, you can preview files before choosing which ones to recover.
When recovering data from a dead drive, it’s crucial not to write anything new to the drive, as this could overwrite deleted data. So avoid formatting, partitioning or installing software on the drive. Also be sure to recover files to another disk, not back to the failed drive itself.
Send Drive to a Specialist
Professional data recovery laboratories have sophisticated equipment and skilled technicians that can disassemble drives, replace parts, and recover data in a clean-room environment. This improves the chances of recovering all accessible data from a failed drive. While this is an expensive option, data recovery labs can retrieve data when DIY software solutions may fail. According to Data Recovery Prices & Rate Calculator, repair and recovery services typically range from $300-$900 depending on the specific issue and capacity of the drive.
Data recovery specialists use powerful forensic tools to image drives byte-by-byte and extract data without risking further damage to the drive. Technicians may swap controller boards, repair failed read/write heads, replace magnets, or reconstruct damaged platters in order to access data. Clean-room facilities ensure no dust or particles damage sensitive components during repairs. While costs are higher for a lab recovery, it may be the only option if you need to recover irreplaceable data from a drive that is unresponsive or has significant physical damage.
Use Forensic Tools
If the data on the failed hard drive is of critical importance, using forensic tools may be the best option for recovering it. Forensic hard drive data recovery requires specialized equipment like write blockers that allow read-only access to prevent accidentally overwriting data. It also utilizes advanced software that can reconstruct and recover deleted or damaged files and folders that consumer data recovery tools may miss. However, forensic recovery services can be expensive and may only make sense for irreplaceable data like evidence in legal cases or extremely valuable intellectual property.
As an example, professionals may use tools like Forensic Toolkit to create a complete forensic image of the drive before attempting any recovery. This allows them to work from a copy rather than risk damaging the original evidence. The imaging process captures every byte of data for analysis. Powerful scanning locates even hidden or encrypted data partitions that the operating system can’t access. Overall, forensics requires specialized expertise, but provides the best chance of recovering data from a severely damaged drive.
Safely Dispose of the Drive
Once you have extracted all the data possible from the dead drive, it is important to properly dispose of it to prevent sensitive information from falling into the wrong hands. There are a few recommended methods for safely disposing of old hard drives:
Format and overwrite the data – Using disk utility software, completely overwrite all data on the drive by formatting it. Write zeros to the drive to fully erase data. Formatting alone may not be sufficient, as some data can still be recovered.
Physically shred or destroy the platters – For maximum security, you can physically destroy the hard drive. Specialized companies provide hard drive shredding services, which shred the platters on which the data is stored into small pieces. You can also drill holes through the platters or smash the drive with a hammer yourself if you want to destroy it at home.
Recycle responsibly – Many electronics retailers offer e-recycling programs where you can bring in old drives and have them recycled in an environmentally friendly way. When recycling, ensure drives will be properly destroyed by the vendor as part of the process.
By taking the proper steps to securely wipe data and/or destroy the physical drive, you can safely dispose of old hard drives without worrying about sensitive information falling into the wrong hands. Proper disposal is key to maintaining security and privacy.