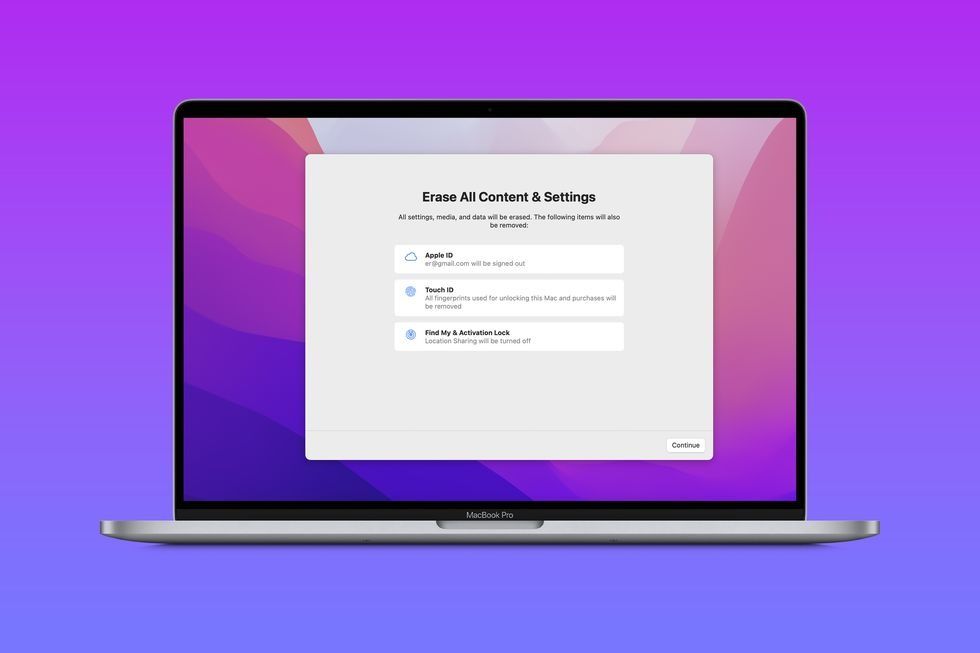Factory resetting an Apple device like a Mac running Ventura erases all of the data and settings and restores it to its original factory settings. This is useful when selling or giving away a device, to resolve persistent software issues, or if you simply want to start fresh. However, it’s important to be aware that a factory reset will permanently erase all user data, accounts, installed apps, settings, and other customizations. Once reset, there is no way to recover any of that information.
Back Up Your Data
It’s crucial to back up your data before resetting your Mac to factory settings. A factory reset will erase all data, settings, apps, and files on your Mac’s drive, so you’ll lose everything if you don’t have a backup.
According to this article, “The easiest and quickest way to backup your Android files before a factory reset is via a professional Android data backup tool.” Backing up ensures you don’t permanently lose valuable photos, documents, messages, and other important data.
There are a few recommended ways to back up a Mac before a factory reset:
- Use iCloud to backup your iOS devices, photos, documents, and more. iCloud stores your data securely online.
- Use Time Machine to create a backup of your entire Mac on an external drive. This lets you restore your Mac from the backup after resetting.
- Manually copy important files and folders to an external USB drive or cloud storage.
Taking the time to fully back up your Mac before a factory reset is worth avoiding potential data loss. Treat backing up as an essential first step before resetting your computer.
Sign Out of Apple Services
Before factory resetting your Mac, it’s important to sign out of any Apple services you’re using. This includes iCloud, the App Store, iMessage, FaceTime, and Find My. Signing out ensures no personal data or apps are still linked to your Apple ID after the reset.
To sign out of Apple services on Ventura:
- Go to System Settings > Your Name
- Click iCloud and select Sign Out
- Enter your Apple ID password and select Turn Off
- Go back to System Settings and sign out of App Store, iMessage, FaceTime, and Find My as needed
Once you’ve signed out, your Mac will no longer have access to any content or services associated with your Apple ID. This prevents any issues with still being logged in after the factory reset is complete. See Apple’s support article for more details on signing out before resetting your device.
Erase All Content and Settings
The next step in factory resetting your Mac with Ventura is to erase all of the content and settings. To do this:
- Open the Settings app on your Mac.
- Click on General in the sidebar.
- Select “Transfer or Reset Mac.”
- Click on the “Erase All Content and Settings” option.
- You will be prompted to enter your administrator password to confirm the erase. Enter your password and click OK.
- On the confirmation screen, click “Erase All” to confirm again that you want to erase everything.
Erasing all content and settings will reset your Mac to its factory settings, removing all of your personal data, settings, and installed apps (Apple Support). This is an essential step before reinstalling macOS to completely factory reset the Mac.
Reinstall macOS
After erasing the drive, the Mac will boot to macOS Utilities where you can reinstall the Mac operating system. An internet connection is required during this process in order to download the latest version of macOS from Apple’s servers. You will need to sign in with your Apple ID during the reinstallation process.
To reinstall macOS, select Reinstall macOS from the macOS Utilities window and click Continue. Follow the onscreen instructions, selecting your drive, agreeing to the terms, and entering your Apple ID details when prompted. The latest version of macOS compatible with your Mac will download and install automatically. The whole process can take between 20-40 minutes depending on your internet connection speed.
Once the installation is complete, you will be presented with the setup assistant to complete basic settings like your preferred language and keyboard setup. Your Mac essentially has a clean install of macOS like it came new out of the box.
Restore From Backup
After performing a factory reset on your Mac running Ventura, you can restore your data and settings from a Time Machine or iCloud backup. This will help recover your files, photos, music, documents and more that existed prior to the reset.
To restore from a Time Machine backup, you will need an external hard drive that you’ve been using to store Time Machine backups. With the hard drive connected, click on System Preferences > Time Machine and select “Restore from Time Machine Backup”. This will allow you to browse your backups by date and selectively restore files and folders.
For an iCloud backup, make sure you are signed into iCloud on your reset Mac. Go to System Preferences > Apple ID > iCloud and turn on iCloud Drive as well as any other services you want to restore like Photos, Mail, Contacts, Calendars and more. This will download the cloud versions of your files and data to your Mac.
Restoring from a full system backup is the best way to recover your personal data after a factory reset. Just be sure to choose an up-to-date backup that contains the files you need. With either Time Machine or iCloud, the restore process aims to fully replicate your Mac’s state from before the reset.
Source: https://www.easeus.com/mac-file-recovery/recover-files-after-reinstalling-mac-osx.html
Reinstall Apps
After completing a factory reset on your Mac with Ventura, you will need to redownload all your apps from the App Store. The reset erases all content and settings from your Mac, including any apps you had installed.
To reinstall your apps:
- Open the App Store on your Mac.
- Click on your profile icon in the lower left corner and select “Purchases.” This will show you a list of all apps you’ve previously downloaded.
- Find the apps you want to reinstall and click the “Download” button next to them. This will redownload and install the apps.
- You may need to sign in with your Apple ID to download paid apps you previously purchased.
Signing in to the App Store with the same Apple ID you used before the reset will allow you to redownload apps you paid for without additional charges. This makes reinstalling apps after a factory reset on your Mac quick and easy.
Source: https://support.google.com/googleplay/answer/113410?hl=en-CA
Adjust Settings
After completing the factory reset, you’ll need to reconfigure some system preferences and settings on your Mac. Here are some key settings to review and adjust:
Sign back into accounts like iCloud, App Store, and iTunes. Make sure to use the same Apple ID as before the reset to restore purchases and data from iCloud backups (source).
Reconfigure trackpad and mouse settings to your preferences in System Preferences > Trackpad and Mouse.
Review security and privacy settings in System Preferences. Re-enable FileVault encryption if needed.
Adjust display preferences like resolution, Night Shift schedule, and dark mode in System Preferences > Displays.
Set up your printers, scanners, and other accessories again in System Preferences.
Customize Dock settings, default web browser, and other system defaults.
Set up email accounts and calendar syncing in System Preferences.
Tweak Touch ID, Siri, and other features to work for you.
Overall, review each System Preferences pane to ensure your Mac is set up the way you want after the reset.
Troubleshooting
If you run into issues resetting your Mac to factory settings, there are a few troubleshooting tips to try:
First, make sure your Mac is connected to a power source during the reset process. Resetting can take some time, and you don’t want your battery to die mid-process.
If you are having trouble erasing your Mac’s disk using the Erase All Content and Settings option, try starting up in recovery mode instead. To enter recovery mode, restart your Mac and hold down Command + R until you see the recovery mode desktop. From there, you can fully erase your disk using Disk Utility.
The recovery mode desktop also gives you the option to reinstall macOS from scratch if the normal reinstallation process is not working properly. This acts as a clean install of the operating system.
As a last resort, you may need to completely reformat your startup disk to overcome any deep-seated software issues. This will erase all data, so make absolutely sure you have backups first. From recovery mode, open Disk Utility, select your startup disk, click Erase, then reinstall macOS.
If you continue having trouble resetting your Mac to factory settings, it’s best to contact Apple support for personalized troubleshooting assistance tailored to your specific situation.
Factory Reset Checklist
Here is a step-by-step checklist to guide you through factory resetting your Apple Mac running Ventura:
- Back up your important files and data using Time Machine or another backup method (source). This ensures you don’t lose anything important.
- Sign out of iCloud, the App Store, iTunes, and any other Apple services you use.
- Restart your Mac and immediately press Command + R to boot into Recovery mode.
- Select Disk Utility and click “Erase” to wipe your startup disk. This erases all data and resets the OS.
- Quit Disk Utility, select Reinstall macOS, and follow the prompts to freshly install the OS.
- After installation, migrate your data back from your backup.
- Reinstall apps and settings as needed.
- Test everything to ensure your Mac is fully reset.
Following this checklist will completely erase your Mac and revert it back to factory default settings.