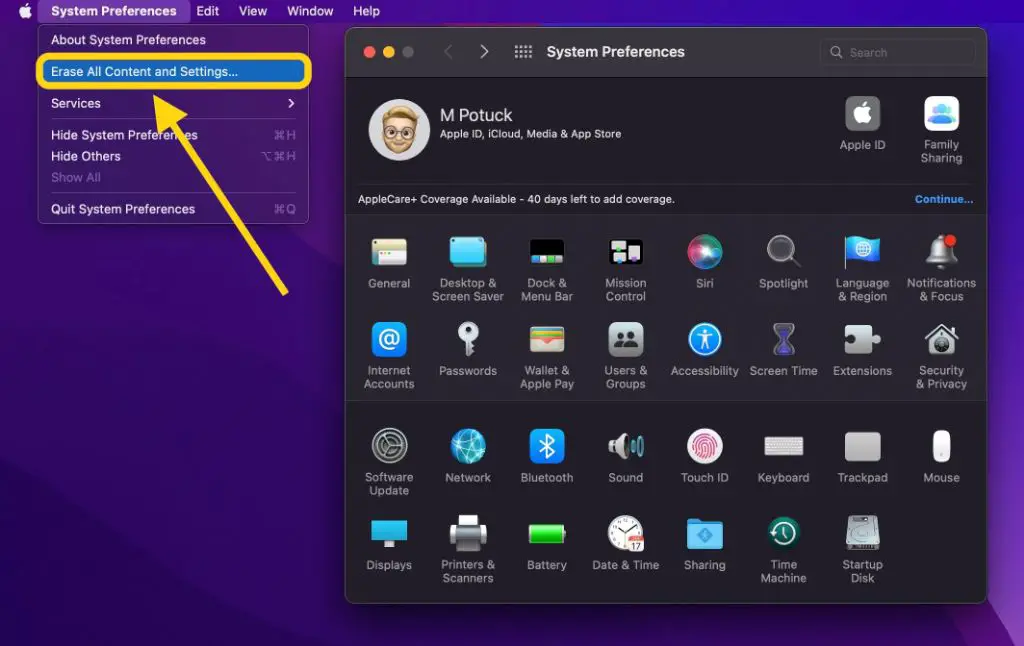Sometimes it becomes necessary to erase your Mac and reset it to factory settings. This process, known as a factory reset, can help improve performance, prepare a Mac for sale, or remove personal information before disposing of a device. Factory resetting completely erases the contents of your Mac’s startup drive and reinstalls macOS from recovery.
Before factory resetting, it’s important to back up any files or data you want to keep. Once you factory reset, everything on your Mac will be deleted.
In this 5000 word guide, we’ll cover everything you need to know about factory resetting a Mac running macOS Monterey. We’ll go over:
- Reasons for factory resetting your Mac
- Backing up your files
- The factory reset process
- Reinstalling macOS
- Restoring data from a backup
Equipped with this knowledge, you’ll be able to completely wipe your Mac and have it running like new again.
Reasons to Factory Reset Your Mac
There are several good reasons why you may want to factory reset your Mac. Here are some of the most common:
Improve Performance
Over time, accumulated files, outdated software, and cluttered settings can slow down your Mac. Factory resetting clears out all this cruft, giving your Mac a fresh start and restoring its performance. This can be especially helpful if your Mac is running slow after upgrading to a new version of macOS.
Remove Personal Data
Before selling or gifting your Mac, you’ll want to make sure personal information is removed. Factory resetting erases all your data, including documents, photos, emails, and accounts. This helps protect your privacy when the Mac changes hands.
Eliminate Malware
A factory reset can wipe out malware, including viruses, spyware, and rootkits. This may be necessary if you have a serious malware infection that antivirus software cannot remove. Resetting eliminates the malicious code.
Fix Software Issues
Sometimes system files, applications, or settings get corrupted. A factory reset will fix software issues by completely reinstalling macOS and the factory default programs. This can resolve stubborn problems caused by corruption.
Prepare for Sale
Factory resetting before selling your Mac clears off your personal information and gives the Mac a clean bill of health. This can help it sell faster and for a higher price. Buyers may be reluctant to purchase a used Mac full of someone else’s data.
Before Recycling or Donating
Make sure your personal information doesn’t fall into the wrong hands by factory resetting your Mac before recycling or donating it. This permanently erases all your private data.
Back Up Your Data
The factory reset process will erase everything on your Mac, including all your files, settings, and accounts. So before factory resetting, it’s absolutely essential to back up any data you want to keep.
Here are your options for backing up a Mac running Monterey:
Time Machine
Time Machine is the built-in backup utility in macOS. It can back up everything on your Mac, including system files, apps, documents, media, and settings. You’ll need an external hard drive to use Time Machine.
To set up Time Machine:
- Connect an external hard drive to your Mac.
- Open System Preferences > Time Machine.
- Click Select Backup Disk and choose your external disk.
- Toggle the switch at the top to turn on Time Machine.
Once configured, Time Machine makes hourly backups for 24 hours. It then makes daily backups for the past month and weekly backups beyond that. So you can restore files from any point in time.
iCloud Backup
You can also back up your Mac to your iCloud account. iCloud stores your photos, documents, contacts, calendars, and some settings.
To enable iCloud Backup:
- Open System Preferences > Apple ID.
- Click iCloud.
- Check the boxes next to the data (like Desktop and Documents) you want backed up.
iCloud gives you 5GB of storage for free. You can pay for additional space. iCloud is convenient but more limited than Time Machine.
Clone Your Hard Drive
For the most complete backup, you can clone your entire hard drive. This makes an exact copy of your data and operating system that you can restore from.
Cloning is done with third-party apps like Carbon Copy Cloner or SuperDuper. You’ll need an external drive with enough storage to hold your Mac’s data. Connect the drive and use the app to select it as the clone destination.
Manual Copying
You can also manually backup important files by copying them to an external hard drive, flash drive, or cloud storage like Dropbox. This takes more effort but works if you just need to preserve specific files. Be sure to copy any documents, photos, music, videos, and other user-created files.
Factory Reset Your Mac
Okay, your data is backed up, so you’re ready to factory reset! Here is the full process for resetting a Mac running Monterey:
1. Sign Out of iCloud and App Stores
Start by signing out of iCloud and any app store accounts:
- Open System Preferences > Apple ID and click Sign Out.
- Open the App Store and click Sign Out on your account page.
This ensures these accounts are removed during the reset process. Sign back in afterward to restore your purchases and subscriptions.
2. Turn Off FileVault Encryption
If FileVault disk encryption is enabled, turn it off before resetting:
- Open System Preferences > Security & Privacy.
- Go to the FileVault tab.
- Click Turn Off FileVault.
This will decrypt your startup disk so it can be wiped clean.
3. Erase the Startup Drive
Next, completely erase your Mac’s internal startup drive:
- Restart your Mac, then press and hold Command-R when you hear the startup chime.
- This boots to macOS Recovery.
- Select Disk Utility from the Utilities window.
- Click Continue to open Disk Utility.
- Select your Mac’s startup disk from the left sidebar.
- Click the Erase button.
- Choose Mac OS Extended format.
- Type a name like “Macintosh HD” as the name.
- Click Erase to wipe the drive.
This erases all the data and fully resets the startup drive to factory condition.
4. Reinstall macOS
With the startup drive erased, reinstall a fresh copy of macOS:
- In macOS Recovery, select Reinstall macOS from the Utilities window.
- Follow the prompts to install the latest version of macOS your Mac supports.
- On first boot, run through the setup assistant steps again.
Your Mac now has a fresh install of macOS with factory default settings.
Restore Your Files and Data
Once you’ve factory reset your Mac and reinstalled macOS, you can restore your files and settings from a backup:
Restore from Time Machine
If you used Time Machine:
- Open Finder and go to Applications > Time Machine.
- Select your Time Machine drive.
- Navigate back through older backups and locate the files you want to restore.
- Click Restore to copy them back to your Mac.
Time Machine makes it easy to recover specific missing files.
Restore from iCloud
For iCloud backup:
- Open System Preferences > Apple ID and re-sign-in.
- Open each app (like Photos) and follow prompts to restore data from iCloud.
Files will download from your iCloud backup over the internet.
Clone Your Drive Back
If you cloned your full hard drive, shutdown your Mac and connect the clone drive externally via Thunderbolt or USB. Restart while holding the Option key to select the clone as your startup disk. This will copy your entire system back to your Mac.
Manually Copy Files
If you manually backed up files, connect the external drive they are saved on. Open it in Finder and drag files back to your Mac as needed.
Conclusion
Factory resetting can give your Mac a much-needed fresh start and wipe your personal data before disposal. Just be sure to back up important files first! With this guide, you now have a full understanding of how to factory reset a Mac running Monterey. Follow the steps to erase your Mac, reinstall macOS, and restore your data. Within a few hours, you can have your Mac running like new again.