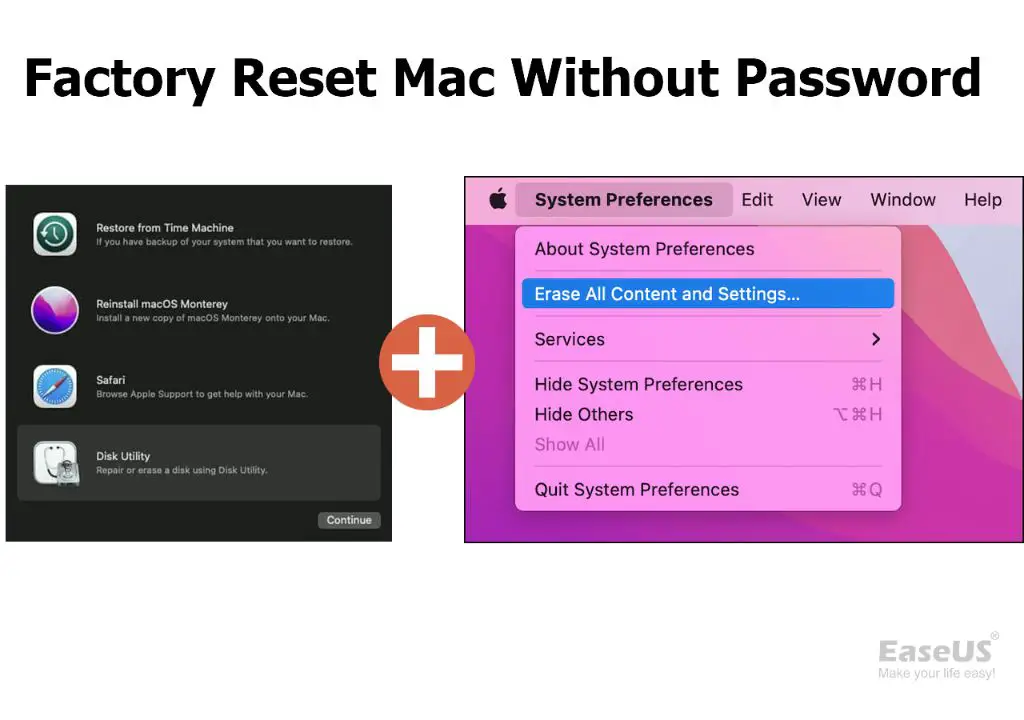A factory reset is the process of restoring a device back to its default factory settings (source: https://en.wikipedia.org/wiki/Factory_reset). It erases all data, settings, and installed apps from the device. A factory reset is sometimes necessary if you are experiencing serious performance issues, software problems, or want to remove private data before selling or disposing of your device (source: https://preyproject.com/blog/the-complete-guide-to-factory-reset).
On a Mac computer, you may need to factory reset without logging in if you have forgotten your password or your user account is corrupted. A factory reset will allow you to erase the Mac and set it up like new (source: https://www.techopedia.com/definition/17154/factory-reset). This guide will walk through the different methods to factory reset a Mac without logging in.
Preparation
Before factory resetting your Mac, it is crucial to back up your important data and files. This ensures you don’t lose any photos, documents, music, or other irreplaceable information during the reset process. Here are some tips for backing up your Mac before a factory reset:
- Use Time Machine to create a full system backup. Time Machine is built into macOS and allows you to restore your entire Mac from a backup after resetting. Connect an external hard drive and enable Time Machine to automatically backup your data [1].
- Manually copy important files to an external hard drive or cloud storage. Drag and drop documents, photos, videos and other files you want to keep to a safe location [2].
- Sync data through iCloud. Ensure contacts, calendars, bookmarks, and other data is synced to iCloud so it can be restored later [3].
- Deauthorize computers/devices from iTunes and App Store purchases to avoid losing access.
Taking the time to fully back up your Mac before a factory reset protects you from losing any important data or settings in the process.
Reset in Recovery Mode
One way to factory reset a Mac without logging in is by booting into Recovery Mode and using Disk Utility. Here are the steps:
- Restart your Mac and immediately press and hold Command + R after you hear the startup chime. This will boot your Mac into Recovery Mode.
- Once in Recovery Mode, select Disk Utility from the options and click Continue.
- In Disk Utility, select your main drive volume (usually named Macintosh HD) from the sidebar.
- Click the Erase button at the top. This will erase and reformat the drive, resetting it to factory settings.
- Enter a name for the drive and select a format like APFS or Mac OS Extended (Journaled). Click Erase to confirm.
- Quit Disk Utility when done. You can now reinstall macOS if desired or restart to complete the factory reset process.
ThisRecovery Mode method allows you to reset the Mac without needing the admin password. It erases all data so be sure to have backups first. More details can be found at Apple’s support site.
Reset with Install Media
Another method to reset a Mac without logging in is to boot from a macOS install disk or USB drive and erase the drive using Disk Utility. This will completely wipe the drive and allow you to reinstall a fresh copy of macOS. Here are the steps:
- First, create a bootable macOS install disk or USB drive. You can download the macOS installer from the App Store on another Mac. Then follow Apple’s instructions to create the bootable installer drive.
- With the Mac powered off, connect the installer drive and turn on the Mac while holding the Option key. This will bring up the boot picker.
- Select the install disk/drive to boot from it instead of the normal startup disk.
- Once booted to the installer, launch Disk Utility from the Utilities menu.
- In Disk Utility, select the Mac’s internal drive and click “Erase” to wipe the drive. Choose a name, format, and scheme.
- Quit Disk Utility when finished erasing, then proceed with the macOS install to the freshly erased drive.
This completely erases the existing macOS install and files, allowing you to do a clean install on a wiped drive. It is handy when you need to erase a Mac without logging in first. Just be sure to backup any needed data beforehand.
Reset in Single User Mode
To reset your Mac without logging in, you can boot into Single User Mode and use the diskutil command to erase the drive (this will delete all data on the drive). Here are the steps:
1. Shut down your Mac if it is on.
2. Turn on your Mac and immediately hold down Command + S keys together once you hear the startup chime. This will boot your Mac into Single User Mode.
3. At the command prompt, run the command diskutil eraseDisk JHFS+ "Macintosh HD" disk0 to erase the entire disk (replace “Macintosh HD” with the desired name for your disk).
4. Once complete, run exit to continue booting normally. Your Mac will boot up to a fresh install of macOS Utilities where you can reinstall the operating system.
This will reset your Mac to factory settings without needing to log in or know the current user password1. The diskutil command erases the disk, removing all data and allowing you to start fresh.
Reset Firmware Password
Firmware passwords provide an extra layer of security on Macs by preventing someone from starting it up from a disk other than your designated startup disk. If you forget your firmware password, you can reset it and regain access to your Mac. Here are the steps to reset a firmware password:
You’ll need to boot your Mac into Recovery Mode by restarting your Mac and holding down Command + R at startup. This will display the Recovery screen.
From the Recovery screen, select “Firmware Password Utility” from the Utilities menu. This will launch the Firmware Password Utility.
In the Firmware Password Utility, select “Reset Password” and enter the master password. This master password functions as a backdoor to reset the firmware password if you’ve forgotten it. The default master password is commonly “resetpassword” as of 2020 for most Intel-based Macs.
After entering the master password, you’ll be able to reset and clear the firmware password. Your Mac will restart and you’ll be able to log in normally.
If the default master password of “resetpassword” doesn’t work, you may need more advanced methods to reset the firmware password. This can involve using a bootable USB drive to access recovery mode or booting from external media to bypass the firmware password.
Reset and Reinstall macOS
One way to fully reset a Mac without logging in is to erase the drive and do a clean install of the operating system. This will wipe the drive and restore the Mac to factory default settings.
To erase and reinstall macOS:
- Restart your Mac and immediately press and hold Command-R to boot into Recovery mode.
- In the macOS Recovery window, select Disk Utility and click Continue.
- In Disk Utility, select your startup drive and click “Erase” to wipe the drive. Choose a format like APFS or Mac OS Extended (Journaled).
- After erasing, quit Disk Utility to return to the macOS Recovery window.
- Reinstall macOS by selecting “Reinstall macOS” and following the prompts.
This will completely erase your drive and do a clean install of the operating system that came with your Mac, without needing to log in or know the current password [1]. It is an effective factory reset solution when you can physically access the Mac.
Reset SMC
The System Management Controller (SMC) controls various hardware and power functions on your Mac. Resetting the SMC can help resolve issues related to battery and power management, temperature sensors, fans, and other hardware. Here are the steps to reset SMC on different Mac models:
For MacBook Pro, MacBook Air, and MacBook models with an M1 chip:
- Shut down your Mac.
- Press and hold the power button for 10 seconds, then release.
- Wait a few seconds, then restart your Mac as normal.
For MacBook Pro, MacBook Air, and MacBook models with an Intel chip:
- Shut down your Mac.
- Press and hold the Shift, Control, and Option keys on the left side of the keyboard and the power button simultaneously for 10 seconds, then release.
- Wait a few seconds, then restart your Mac as normal.
For iMac models with an M1 chip:
- Unplug the power cable from the iMac.
- Wait 30 seconds, then plug the power cable back in.
- Wait a few seconds, then turn on your iMac as normal.
For iMac, Mac mini, and Mac Pro models with an Intel chip:
- Unplug the power cable from the Mac.
- Press and hold the Mac’s power button for 5 seconds.
- Plug the power cable back in while still holding the power button for another 5 seconds.
- Release the power button, wait a few seconds, then turn on your Mac as normal.
Resetting the SMC can resolve many power and hardware related issues. It’s a handy troubleshooting step worth trying if your Mac is acting up.
Troubleshooting
Sometimes the reset process doesn’t go as planned and you may encounter issues. Here are some common problems and solutions:
Reset failed or didn’t complete
If you get an error like “There was a problem resetting your PC” or the reset appears to not complete fully, it’s usually caused by corrupted system files. You can try resetting in Safe Mode or using the Media Creation Tool to freshly install Windows. See this guide for troubleshooting steps: https://softwarekeep.com/help-center/how-to-fix-there-was-a-problem-resetting-your-pc-error-on-windows-10
Can’t reset BIOS/UEFI firmware
If you forgot your firmware password or PIN preventing you from resetting, you may need to temporarily disconnect the CMOS battery to reset BIOS settings. Consult your motherboard manual for steps. For Macs, you can reset NVRAM/PRAM which may resolve firmware issues.
Lost data after resetting
Resetting typically wipes all data, so make backups first. For partial resets, ensure you backup data partitions. If you lost data unexpectedly, stop using the device – recovery software may be able to recover deleted files if sectors haven’t been overwritten.
Conclusion
In summary, there are several options available for resetting a Mac to factory default settings without logging in. The best options are to use Recovery Mode, install media, or single user mode. Resetting in Recovery Mode or with install media will completely erase the hard drive and reinstall a fresh copy of macOS. Using single user mode provides a command line interface to erase the drive. Resetting firmware passwords or SMC can also help gain access to reset the Mac.
It’s important to back up any needed data before resetting the Mac, as the process will erase everything on the drive. Resetting can be useful when selling, giving away or troubleshooting major issues with a Mac. Overall, with the right steps, it is possible to fully reset a Mac to factory settings without having the login credentials.
For further help resetting a Mac or troubleshooting specific issues, refer to Apple’s support documentation: https://support.apple.com/en-us/HT201065 and https://support.apple.com/en-us/102664.