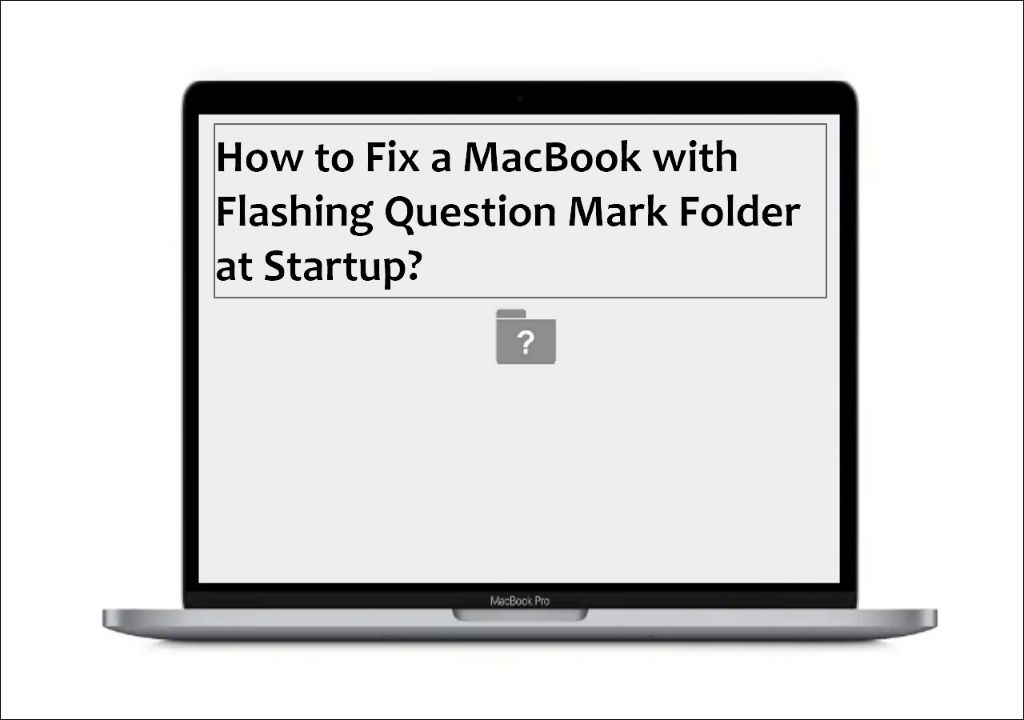Quick Answer
To factory reset the Macbook Air folder with a question mark, you will need to erase the drive and reinstall the Mac operating system. This will wipe all data and restore the Mac to its original factory settings. Here are the steps:
- Back up any important data on your Mac that you want to keep, such as photos, documents, music, etc. The factory reset will erase everything.
- Restart your Mac and immediately press and hold Command+R keys to boot into Recovery mode.
- Select Disk Utility from the Utilities menu and click Continue.
- Select the drive name that contains the question mark folder, this is likely “Macintosh HD”. Click the Erase button.
- Choose a format for the drive, it’s best to use APFS. Click Erase to confirm.
- Quit Disk Utility and return to the Utilities menu.
- Select Reinstall macOS and click Continue. Follow the prompts to reinstall the Mac operating system.
- After the OS is installed, you can migrate data back from your backup.
This process will wipe the entire drive, including the folder with the question mark, and install a fresh copy of the MacOS. All user data and settings will be erased. Be sure to have a current backup before proceeding.
What Causes the Question Mark Folder?
The flashing question mark folder generally indicates that your Mac cannot find a valid system folder or drive to boot from. Here are some common causes:
- Corrupted system files – Issues with critical system files like the bootloader can prevent startup.
- Drive failure – If the startup drive has failed or has errors, it may not boot.
- Disk permission errors – Incorrect disk permissions could restrict system access.
- Drive formatting issues – If the startup drive is improperly formatted, it won’t boot.
- Incompatible OS version – Trying to use an older OS than what the Mac supports.
- Boot volume not selected – The Mac is trying to boot from the wrong drive.
Diagnosing the specific cause can help determine if simply repairing system files or more extensive measures like a full factory reset are required.
Backing Up Your Data
Before proceeding with a factory reset, it’s critically important to back up your data. A full erase will wipe all user files and settings. Here are some backup options:
Time Machine
Time Machine is the built-in Mac backup utility. It maintains incremental backups of changed files and allows you to restore your entire Mac should disaster strike. To use it:
- Connect an external hard drive with at least the same capacity as your Mac’s drive.
- Open System Preferences > Time Machine and turn Time Machine on.
- Select your external drive as the backup disk.
- Time Machine will regularly back up your drive. If you need to restore, you can boot to the Recovery partition and select “Restore from Time Machine backup”.
Cloud Storage
Services like iCloud, Dropbox, Google Drive, and OneDrive allow you to back up files to the cloud. Most provide a desktop app to automatically sync designated folders.
Simply install the app for your preferred service, sign in, and choose which folders to sync. This copies the files to the cloud and keeps them updated. You can restore by signing in on another Mac.
External Drive Manual Copy
You can manually copy important files to an external hard drive or USB flash drive. This lets you access them after the factory reset.
To do this:
- Connect the external or flash drive to your Mac.
- Manually copy over any important files and folders you want to keep.
- Eject the drive properly when done.
- After the factory reset, reconnect the drive and copy the files back.
Be sure to verify the files are fully copied over. This method takes more work than automated options but provides full control.
Booting to Recovery Mode
The factory reset process requires booting to Recovery mode in order to access Disk Utility and reinstall the Mac operating system. Here’s how to start up in Recovery:
- Fully shut down your Mac.
- Restart your Mac and immediately press and hold Command+R.
- Keep holding until you see the Apple logo or a progress bar appears.
- This will boot your Mac into Recovery mode. You’ll see a macOS Utilities window.
- Select Disk Utility to erase and reformat the drive.
Recovery mode provides the tools needed to fully erase your drive. The Command+R keyboard shortcut is the quickest way to access this special mode on restart.
Alternative Recovery Options
In some cases, you may need to use an alternative recovery option:
- Internet Recovery – Boots directly from Apple’s servers instead of your drive. Use Command+Option+R.
- External Boot Device – Boot from an external drive containing the OS installer.
- Mac Startup Manager – Select boot device by holding Option on restart.
These additional options give you some flexibility if you have issues getting into standard Recovery mode.
Erasing the Drive with Disk Utility
Once booted to Recovery mode, you can open Disk Utility to erase your Mac’s drive. This will remove all data and let you perform a clean OS install.
- Select Disk Utility from the Utilities menu and click Continue.
- In the sidebar, select the disk that contains the question mark folder, likely “Macintosh HD”.
- Click the Erase button at the top.
- Choose a name for the erased disk, like “Macintosh HD”.
- Select a format – APFS is recommended for most Macs, Mac OS Extended for older ones.
- Click Erase to confirm – this will permanently delete all data.
With the drive erased, you can close Disk Utility and proceed with reinstalling macOS to complete the factory reset process.
Securing Erased Data
When erasing your drive, it’s important to remember that data is recoverable until it’s overwritten. To prevent recovered data access, you can:
- Erase the drive at least 3-7 times, rewriting over it.
- Use a secure erase option like Disk Utility’s “Most Secure” level.
- Physically destroy the old drive if disposing it.
Take proper precautions when erasing sensitive data. A standard erase is not enough to fully secure your old files.
Reinstalling macOS
After fully erasing the startup drive, you can reinstall a fresh copy of the Mac operating system:
- Quit Disk Utility to return to the Utilities window.
- Select “Reinstall macOS” and click Continue.
- Follow the onscreen prompts to complete the installation process.
- Be patient as this can take 15-45 minutes depending on your Mac.
- On first boot, complete Mac setup assistant to create a new user.
Reinstalling the OS will restore your Mac to a like-new state with the factory settings. Combined with the drive erase, this completes the factory reset process.
Choosing a MacOS Version
By default, your Mac will reinstall the macOS version it originally shipped with or the closest version still available. You can choose a different version:
- Get newer versions from the App Store after resetting.
- Download older OS installers from Apple Support.
- Use a bootable installer drive with the desired version.
Check Apple’s specs to ensure your Mac hardware supports the OS version you want. Using an incompatible version can prevent booting.
Restoring Backed Up Files
Once you’ve factory reset your Mac and set it up with a new user account, you can restore personal data from your backups:
Time Machine Restore
- Boot to Recovery mode again.
- Choose “Restore from Time Machine Backup”.
- Select your Time Machine drive and backup date.
- Choose files/folders to restore or click Restore All to get everything.
Time Machine makes it easy to fully restore your old setup.
Manual Restore
To manually restore files from cloud storage or an external drive:
- Sign in to your cloud storage app or reconnect your external drive.
- Copy your files back to your user account folders to match original locations.
- Use the Finder to move data like photos, music, documents to the appropriate folders.
Manual methods take more work, but give you discretion over what gets restored.
Conclusion
Factory resetting your Mac erases the drive and reinstalls the operating system to restore original settings. Be sure to back up important data first. Boot to Recovery mode to access Disk Utility and macOS reinstallation options. Once reset, you can restore personal data from backups. This process provides a “clean slate” if your Mac is experiencing major system issues or you simply want to wipe it before selling. With proper backups, you can easily restore your apps, files, and settings afterwards. Just be certain important data is copied before initiating the reset process since the drive erase is permanent.