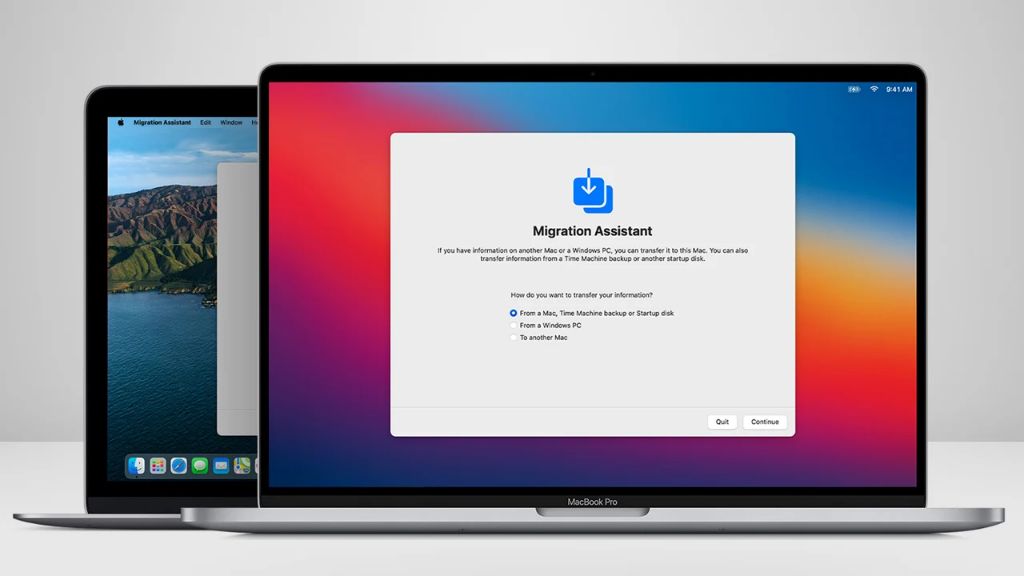Performing a factory reset on your Macbook using the recovery assistant can help solve many issues you may be experiencing. Resetting your Macbook erases all data and restores the device to its original factory settings, which is useful if you are selling or giving away your computer. A factory reset can also help improve performance if your Macbook is running slowly. Here is a step-by-step guide on how to factory reset a Macbook from the recovery assistant.
What is a Factory Reset?
A factory reset, also known as a hard reset, restores a Macbook to its original factory settings. This means all user data, applications, and settings will be completely erased from the device. Performing a factory reset will:
- Erase all data, accounts, and settings on your Mac
- Delete all user-installed applications
- Reinstall the operating system that came pre-installed on your Mac
- Reset all settings back to factory defaults
After the reset is complete, your Macbook will be in the same state as when you first unboxed it. The operating system, preinstalled apps, and settings will be freshly installed as if the device was brand new.
When Should I Factory Reset My Macbook?
There are several situations where performing a factory reset on your Macbook is recommended:
- You are selling or giving away your Mac – Factory resetting erases all personal data and accounts, allowing the new owner to start fresh.
- Your Mac is acting slow or glitchy – Resetting can wipe out software issues and allow for a clean install of the OS.
- You suspect your Mac has a virus – Resetting will wipe out any malware or viruses and give you a clean slate.
- You forgot your account password – A factory reset allows you to set a new password and access the device again.
- Your Mac keeps crashing – If a system file has become corrupted, a reset can replace it with a fresh copy.
- You want to start over – Resetting your Mac erases everything and allows you to completely reconfigure the device.
In general, a factory reset should solve most issues caused by software faults or problematic files on your Mac. It gives you the freshest install possible.
How to Factory Reset a Macbook Using Recovery Mode
The easiest way to factory reset a Macbook is by booting into Recovery Mode and using the recovery assistant. Here are the steps:
- Ensure your Mac is turned off completely.
- Press and hold the Command (⌘) + R keys immediately after pressing the power button to turn your Mac back on.
- Keep holding Command + R until you see the Apple logo or a spinning globe appear on the screen. This means your Mac has successfully booted into Recovery Mode.
- If prompted, select your language and country or region.
- On the macOS Utilities screen, select Disk Utility and click Continue.
- In Disk Utility, select your startup disk from the sidebar and click the Erase button near the top of the window.
- Set the format to Mac OS Extended (Journaled) and Scheme to GUID Partition Map.
- Click Erase to confirm erasing your startup disk – this will begin the factory reset process.
- After the erase completes, quit Disk Utility to return to the Utilities window.
- Finally, select Reinstall macOS and click Continue. The Mac recovery assistant will download and install a fresh copy of the macOS operating system.
That’s all there is to it! After following these steps, your Macbook will restart into a fresh install of macOS with factory default settings. The whole process typically takes 20-30 minutes to fully complete.
FAQs about Recovery Mode Factory Reset
Does factory reset delete everything?
Yes, a factory reset erases all data, accounts, applications, and settings from your Macbook. Make sure to backup any important files before resetting.
Will I have to reinstall apps after resetting?
A factory reset removes any applications you installed manually after purchase. You will need to redownload and reinstall any third-party apps you were using.
Do I need internet access to reset from Recovery Mode?
You only need internet access if you want to reinstall the latest macOS after erasing your startup disk. To just factory reset, internet is not required.
How long does a Macbook factory reset take?
It typically takes 20-30 minutes to complete the full factory reset and reinstall process from Recovery Mode.
How to Factory Reset a Macbook from macOS System Preferences
You can also factory reset your Macbook without using Recovery Mode, directly from the System Preferences pane in macOS. Here is how:
- Make sure your Mac is powered on and you are logged into your account.
- Click the Apple menu and select System Preferences.
- In System Preferences, click Erase All Content and Settings.
- Enter your admin password to confirm erasing the Mac.
- Check the box to erase data from any external drives connected to the Mac as well, if applicable.
- Click the Continue button to begin the factory reset process.
Your Mac will reboot into Recovery Mode automatically to complete the reset process. The steps that follow are the same as resetting directly from Recovery Mode:
- In Recovery Mode, open Disk Utility and erase your startup disk.
- Quit Disk Utility, then reinstall macOS to finish the factory restore.
FAQs about System Preferences Reset
What is the fastest way to factory reset a Macbook?
Using the Erase All Content and Settings option in System Preferences is the quickest method to factory reset your Mac.
Can I reset if I forgot my password?
Yes, you can boot into Recovery Mode and reset the Mac even if you don’t know the password.
Will resetting delete Macintosh HD?
The process will erase and reformat the Macintosh HD drive, removing all its data in the process.
How to Factory Reset a Macbook Using Terminal
You can also perform a factory reset from the Terminal app in macOS. Here are the steps:
- Launch the Terminal app from /Applications/Utilities/
- Type
sudo rm -rf /*and press return. This will delete all files on the Mac startup disk. - Enter your admin password when prompted to allow the command to run.
- Once the erase completes, type
sudo rebootto restart your Mac into Recovery Mode. - From Recovery Mode, reinstall macOS to finish the factory reset process.
Using Terminal to reset your Macbook erases all data just like the other methods. Make sure your files are backed up before running the destructive rm -rf /* command.
FAQs about Terminal Factory Reset
Is factory reset through Terminal safe?
Using Terminal to reset your Macbook is safe, as long as you carefully enter the commands as shown.
What is the Terminal command to factory reset?
The command is sudo rm -rf /* to erase the startup disk, followed by sudo reboot to enter Recovery Mode.
Can you fully reset a Macbook from Terminal?
Yes, Terminal allows you to fully factory reset your Macbook if you erase the disk and reinstall macOS from Recovery.
How to Factory Reset a Macbook Using Disk Utility
Disk Utility provides another way to reset your Macbook from the recovery partition or macOS.
- Boot into Recovery Mode or open Disk Utility from /Applications/Utilities/
- Choose your Macintosh HD drive from the sidebar.
- Click the Erase button at the top.
- Set format to Mac OS Extended (Journaled) and scheme to GUID.
- Click Erase to factory reset the drive.
- Quit Disk Utility and reinstall macOS.
Following these steps will completely erase your Mac startup disk and allow you to reinstall a fresh OS.
FAQs about Disk Utility Factory Reset
Is erasing disk in Disk Utility a factory reset?
Yes, using Disk Utility to erase the Macintosh HD completely resets your Macbook to factory default settings.
Does Erasing in Disk Utility delete everything?
Erasing your Macintosh HD drive in Disk Utility will delete all data, accounts, and settings on that drive.
How do I erase my Macbook hard drive in Disk Utility?
Erase the Macintosh HD by selecting it, clicking Erase, setting format to Mac OS Extended, and clicking Erase.
Important Tips When Factory Resetting a Macbook
Here are some important tips to keep in mind when performing a factory reset on your Macbook:
- Backup any important data first – A factory reset will erase everything on your Mac.
- Disconnect external drives/devices – Erase external drives separately if needed.
- Make note of any software license keys – You’ll need to reactivate apps after the reset.
- Sign out of iCloud beforehand – This avoids erasing data from connected iCloud accounts.
- Have your WiFi password ready – You’ll need internet access to reinstall macOS.
- Reset NVRAM after – This clears any leftover settings and caches.
- Expect 1-2 hours total – The full process including reinstall time will take a while.
Following these useful tips will help ensure the factory reset process goes smoothly and avoids any potential issues.
Factory Resetting Older Macs Using OS X Internet Recovery
On older Macs running OS X 10.7 Lion or newer, you can use OS X Internet Recovery to perform a factory reset if the recovery partition is missing. Here is how it works:
- Start up your Mac and hold Command + Option + R on boot.
- This will boot into OS X Internet Recovery over WiFi.
- Use Disk Utility to erase your startup disk.
- When done, quit Disk Utility and choose Reinstall OS X.
- Follow the onscreen prompts to reinstall your version of OS X.
OS X Internet Recovery lets you download the version of OS X originally installed on your Mac for a clean reinstall. This allows older Macs to be factory reset without needing the recovery partition.
FAQs about OS X Internet Recovery
What do you do if Command R doesn’t work?
If Command R isn’t working to boot into recovery mode, try Command Option R to boot into internet recovery instead.
Can you reset a Macbook without disk utility?
No, Disk Utility or the rm -rf /* Terminal command are required to actually erase the startup disk and perform the reset.
What OS X comes with late 2012 Macbook Pro?
The 2012 Macbook Pro models originally shipped with OS X Mountain Lion, version 10.8.
Factory Resetting a Mac with Apple Configurator
Apple Configurator provides another way to factory reset Mac computers. Here is how to use it:
- Download and install Apple Configurator 2 onto a separate Mac.
- Attach the Mac to reset via USB-C or Thunderbolt cable.
- Open Apple Configurator and click the Add button.
- Enter the Admin username and password of the Mac to reset.
- Click the Erase tab and choose a reset option: Revive or Restore.
- Revive resets settings while keeping user data, Restore fully erases the disk.
- Click Apply to factory reset the connected Mac.
Apple Configurator allows resetting Macbooks wirelessly over a direct connection without booting into recovery mode. It provides both lighter and full reset options.
FAQs about Apple Configurator Reset
Does Apple Configurator completely wipe a Mac?
The Restore option in Apple Configurator will completely wipe and factory reset the connected Mac.
Can you put Mac into recovery mode with Apple Configurator?
No, Apple Configurator resets the Mac directly without needing to boot into recovery mode first.
Where do I get Apple Configurator?
You can download Apple Configurator 2 for free from the App Store on another Mac.
Conclusion
Factory resetting your Macbook using the recovery partition or recovery assistant is a simple process that can fix many issues and give you a fresh install of macOS. Remember to always backup important data first before resetting your Macbook. Following the step-by-step instructions outlined above, you can successfully erase and reset your Mac to factory default settings.
The most common reset methods include using Recovery Mode, the System Preferences Erase All Content option, Terminal commands, Disk Utility, or Apple Configurator. Any of these options will securely factory reset your Macbook and offer a clean slate.
Taking the time to perform a factory restore can often resolve persistent software issues and give your Macbook a much needed speed boost. With the right steps, you can reset your Macbook properly and get it back to its original factory settings.