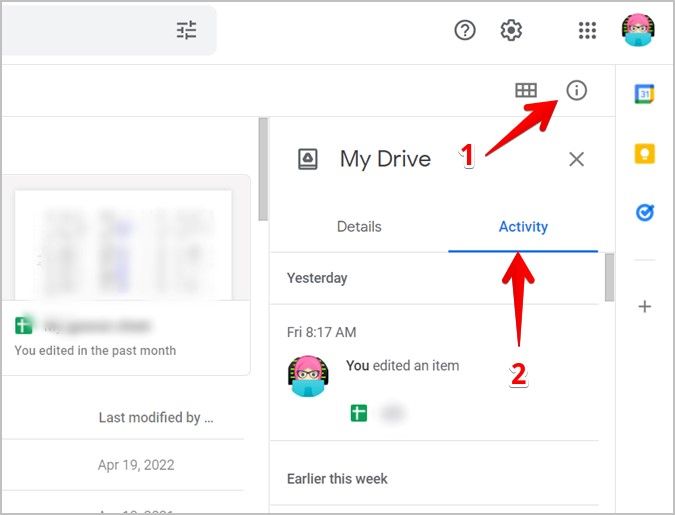Losing a folder in Google Drive can be frustrating, but thankfully there are a few ways to try and locate it again. Google Drive allows you to organize your folders and files in a hierarchy, but sometimes folders can get buried or misplaced accidentally. The good news is that with the right search techniques and tools, you can often uncover that missing folder.
Check the Google Drive web interface
The first thing to try when looking for a lost Drive folder is to log into the Google Drive web interface at drive.google.com and look through your folder structure. Google Drive shows your root folder hierarchy on the left side, with sections for My Drive, Shared with me, Recent, Starred, and Trash. Open up each section and browse through the folders one by one to see if you can spot the missing folder.
Make sure to check the following places in your Drive storage:
- My Drive – This is your main Drive storage area where most folders reside. Double check you didn’t accidentally move the folder elsewhere.
- Shared with me – If the folder was shared with you by someone else, it may be in here.
- Trash – Check if you accidentally deleted the folder and it’s now in the trash.
Expanding folders in the left sidebar and using the search bar in the top right can also help uncover a folder you may have buried inside another one. The web interface gives you a bird’s eye view of your overall Drive structure.
Use the Google Drive desktop app
In addition to the web interface, another easy way to browse your folders is via the Google Drive desktop app for Mac and PC. The desktop app syncs your Drive storage to your computer and displays your folder hierarchy in an Explorer or Finder type window.
Open the Google Drive app and click through each folder carefully, just as you would in the web view. If you sync the app to your computer, sometimes you may spot folders that you don’t see listed on drive.google.com. The desktop view can make it easier to explore your nested folders in detail.
Search your drive
Google Drive has a robust search feature that allows you to search file and folder names as well as content inside your documents. This is one of the most powerful ways to track down lost folders in Drive.
To search your Drive storage:
- Go to drive.google.com
- Click in the search bar at the top
- Type in keywords for the name of the missing folder or any files you know are inside it.
- Review the search results for any matching folders.
Drive will show matching folders, files, and documents based on your search query. You may find the folder appearing right in the results. Search is an easy way to uncover forgotten folders in seconds.
Check your Drive trash
If you can’t locate a folder, there’s a chance you may have accidentally deleted it and it’s sitting in your Drive trash. Google Drive retains deleted files in the trash for 30 days before permanently removing them.
To view your Drive trash:
- Go to drive.google.com
- Click the Trash icon in the left sidebar
- Browse through your trashed folders and files
If you find the missing folder in the trash, simply select Restore to retrieve it to its original location in My Drive. This is an easy folder recovery as long as the delete occurred within the last 30 days.
Check your storage usage
In some cases, a folder may appear to be missing because it exceeds Google Drive’s storage limits and was removed. Drive provides 15GB of free space, after which you’ll need to pay for additional storage. If you uploaded many large files, you may have gone over the limit.
To check your storage usage:
- Go to drive.google.com
- Click the gear icon in the top right
- Select Settings from the menu
- Scroll down to the Storage section
This will show your usage breakdown and if you’re over 15GB. If so, Google may have deleted folders containing large files. You can recover deleted files from the trash if they were recently removed.
Restore your trash
If you find that the folder was likely deleted due to an overage, you may be able to restore your entire Drive trash to recover deleted folders. This brings back all recently trashed files.
To restore your trash:
- Go to drive.google.com
- Click the gear icon
- Select Settings
- Choose Restore trash
After restoring the trash, check if the missing folder has reappeared in your Drive. This should restore any folders or files removed due to storage overages.
Check your Google account history
Your Google account keeps a history of your web and app activity across Google services like Drive. You can review this history to see actions performed on a missing folder which may provide clues to its location.
To check your history:
- Go to myactivity.google.com
- Use the filters at the top to select only Drive activity
- Scroll through your history looking for actions on the missing folder
This may show if the folder was recently deleted, shared, or moved. Any updates to the folder will appear here giving you more information to aid your search.
Contact the owner if shared
If the missing folder was shared with you by another Drive user, it’s possible the owner may have deleted or moved it from their end. In this case, reach out to the owner and ask if they can locate the folder on their Drive.
You’ll need to get the folder shared with you again if the owner deleted it. If they only moved it, they can share the new folder location.
Recover with Google Workspace admin
If you use Google Workspace or G Suite for your Drive account, your admin may be able to help recover deleted folders. They have special tools to restore files and data.
Reach out to your Workspace admin and ask them to look into recovering the folder if it can’t be found. They can search Drive more extensively and restore past versions of files if available.
Use Drive audit log for Workspace
Google Workspace accounts also contain an audit log that records various Drive actions including deletes, shares, and folder movements. The admin can check the audit log for clues on your missing folder.
To view the audit log:
- Admin goes to admin.google.com
- Select Security > Audit log
- Search for actions involving the missing folder
Audit log data can help uncover what may have happened to the lost folder in Workspace Drive accounts.
Find your sync folder on computer
If you were syncing the missing Drive folder to your computer, it may still be available in the Google Drive folder on your hard drive.
On Windows, look in:
C:\Users\[YourUsername]\Google Drive
On Mac, look in:
/Users/[YourUsername]/Google Drive
Any folders you sync via Drive’s desktop app will appear here, even if they are missing from the web interface. The local sync folder serves as a backup.
Contact Google Drive support
If you still can’t find the missing folder after exhausting your search, you can reach out to Google’s customer support for additional help.
To contact Google Drive support:
- Go to support.google.com/drive
- Click the Get Support button in the upper right
- Choose the contact option you prefer – chat, email, phone
- Explain your folder situation and what you’ve tried so far
Google’s support team has additional tools to search Drive accounts and look into issues. Reaching out to them may help uncover what happened to your folder.
Conclusion
Losing track of an important folder in Google Drive can certainly be stressful. But in many cases, with a bit of searching and troubleshooting, you can get that folder back. Using Drive’s search and trash options, browsing your account history, and contacting support are good places to start.
If shared with you by another user or part of Google Workspace, you also have additional recovery options via the admin tools. Don’t give up hope if a folder seems to disappear. With Drive’s recovery features, there’s a good chance it’s still hiding somewhere in your account.