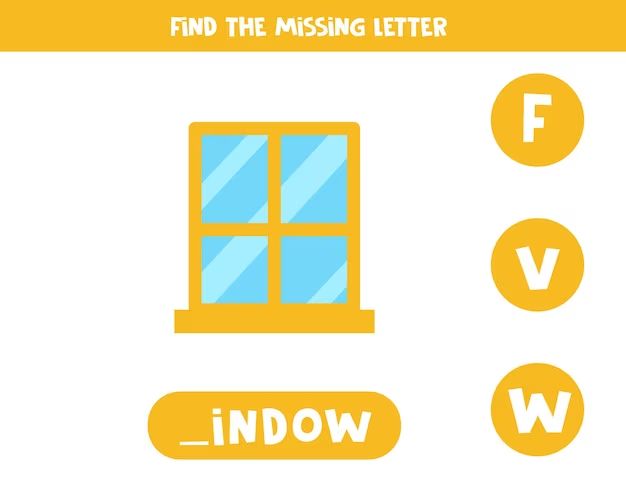Quick Answers
Here are some quick answers to common questions about finding missing files in Windows:
What are some ways I can find a missing file?
You can use the Windows search bar, File Explorer’s search function, the command prompt, or a third party file recovery program to find missing files.
Where should I look first when a file goes missing?
Start by searching the most obvious folder locations, like your Documents, Downloads, Pictures, Music, Videos, and Desktop folders. Files often get saved to the wrong folder by accident.
What if I deleted the file and emptied the Recycle Bin?
You may still be able to recover deleted files using recovery software as long as you haven’t written new data to the disk. But act quickly, as overwritten files are generally not recoverable.
Use the Windows Search Bar
The Windows search bar allows you to quickly search all files, folders, apps, settings, and more on your PC. Here’s how to use it to find a missing file:
- Open the Windows start menu and type in a keyword or full file name into the search bar.
- Windows will display results as you type. Click on any likely file matches.
- If you still don’t see the file, click “See more results” at the bottom to open the full Search results window.
- Make sure you have “All” or “Documents” selected in the “Kind” filter to show all file types.
- Browse through the results for files with a matching name and file type.
The Windows search tool is fast and convenient for locating files recently saved on your system. But it only searches your own user account and indexed locations. For a more powerful search, move on to using File Explorer.
Search Using File Explorer
File Explorer (also called Windows Explorer) enables more advanced file searches across your whole system. Here are the steps to find a missing file with File Explorer:
- Open File Explorer through the taskbar or start menu.
- Click on “This PC” in the left pane to show all drives.
- In the search box at the top, type in keywords, the file name, type, date modified, etc.
- Click the “Search” drop-down button next to the box.
- Select “Date modified” and choose a date range if you know when you last saw the file.
- Check “Include subfolders” to search all folders.
- Click the Folders button to search specific folders.
- Browse the search results for your missing file.
File Explorer has more filtering and scope options for tracking down missing files. But search speeds will be slower than using the start menu. Next, let’s look at using the command prompt for more technical file searches.
Search from the Command Prompt
The Windows command prompt allows you to perform advanced administrative searches across your whole system. Follow these steps:
- Open the start menu, type “cmd”, and press Enter to open the command prompt.
- Type the command dir /s /p and hit Enter to list all files on all drives.
- Pipe the output to the Findstr command to search for keywords e.g. dir /s /p | findstr “missingfile”
- Use switches like /M to search by date modified and /C: to search file contents.
- Redirect output to a text file using > output.txt to browse the results.
Command line searches are powerful but require knowledge of DOS commands. Next we’ll look at file recovery programs.
Use File Recovery Software
If you’ve exhausted the above search methods, a file recovery program may be able to locate your missing document. File recovery software scans your drives and pulls up a list of recoverable files.
Here are some popular free options:
- Recuva – Works well for recovering accidentally deleted files.
- TestDisk – Specializes in recovering lost partitions or corrupted drives.
- Photorec – Focuses on photos, videos, documents, and other standard file types.
And some paid tools with advanced capabilities:
- Stellar Data Recovery – Has physical disk repair features.
- R-Studio – Good for advanced RAID recovery.
- ReclaiMe File Recovery – Allows searches by file content.
Follow these general steps when using file recovery software:
- Download and install the recovery program.
- Scan your system drives for recoverable files.
- Browse the found files and preview to identify your lost document.
- Select the files to recover and restore to another drive.
Recovery software provides one last option for getting back missing files. But be cautious of scanning damaged drives, as it may overwrite data.
Prevent Files from Disappearing
Following best practices can help stop files from going missing in the first place:
- Enable Windows File History or backup tools to maintain versions of files.
- Save important documents to cloud storage like OneDrive.
- Stick to organized folder structures instead of scattered desktop files.
- Clean out the Recycle Bin frequently.
- Confirm file move and delete actions before clicking.
- Close rather than delete files if unsure where they are saved.
Establishing strong file management habits makes it less likely you’ll need recovery options. But the search techniques in this article should help find missing files when you need them.
Recover Unsaved or Overwritten Documents
Losing unsaved work or having a file get overwritten by an older version is frustrating. Here are some ways to try recovering unsaved and overwritten files:
- Use AutoRecover, AutoSave, or File Versions – Many Office apps save periodic snapshots as you work or when a crash occurs. You may find a copy with your most recent changes.
- Check the temporary folder – Open “C:\Users\Username\AppData\Local\Temp” to find Office temp files for unsaved docs that were open.
- Use Shadow Explorer – This utility browses file snapshot history to find previously overwritten files.
- Find zipped old versions – Open .zip backups or compressed folders, which may still hold older copies you can restore.
- Use file carving – Some recovery tools scan drive free space and reconstruct portions of deleted files.
It takes luck and persistence to resurrect a lost draft or overwritten worksheet. But being diligent with saves and backups will always be your best defense against lost work.
Recover Corrupted or Damaged Files
If a file becomes corrupted or damaged and won’t open, try these troubleshooting steps:
- Open in recovery mode – Many Office apps have a /Safe mode for attempting repair of corrupted files.
- Open in conversion mode – Try opening the file in a newer version of the software which may convert it.
- Use Open and Repair – Right click the file and use built-in repair tools.
- Open file in a text editor – Plain text viewing may reveal partial recoverable contents.
- Repair with recovery software – Tools like Recuva have specialized repair capabilities.
- Extract contents manually – Rename file to .zip, open archive, and extract any intact data.
For seriously corrupted files beyond DIY fixes, send to a professional data recovery service. But prevention via backups and integrity checks remains the best medicine.
Recover Deleted Files from the Recycle Bin
If you’ve accidentally deleted an important file, first check the Recycle Bin:
- Open the Recycle Bin icon on your Desktop or within File Explorer.
- Browse for your file and confirm it’s the right one.
- Right click on the file and select Restore to put it back in the original location.
- Alternatively drag the file out of the Recycle Bin to any new location.
If the file is no longer in the Recycle Bin, recovery gets more difficult. But deletion doesn’t immediately destroy a file – just removes the index. So recovery software can often still restore recently deleted files.
Find Files Deleted from the Command Line
If you have deleted files using the command line DEL, DELTREE, or Erase commands, they bypass the Recycle Bin. But you can still access them with recovery software as long as space hasn’t been overwritten. Use a tool like Recuva for the best chance of finding command line deleted files.
Recover Files after Malware Infection
Malware and ransomware sometimes targets personal files for corruption, encryption, or deletion. Fight back against the infection with these steps:
- Isolate the infected device to prevent further spreading.
- Scan with updated antivirus to clean up any malware still active.
- Use System Restore to roll back the system to before the infection.
- Run data recovery software to find destroyed or encrypted files.
- Restore from backups that existed before the infection hit.
- Reset passwords for any accounts compromised by keylogging malware.
Prevention still offers the best defense against malicious software through precautions like firewalls, safe browsing, reputable software, and regular backups.
Recover Files after a System Crash
A system crash or boot failure doesn’t necessarily mean your personal files are gone for good. After troubleshooting the OS issue, target file recovery:
- Boot from a recovery disk to access the hard drive files.
- Remove the hard drive and connect as external media to another computer.
- Scan the drive with recovery software to extract documents.
- Restore from a backup that reflects the system state prior to crash.
A fresh OS install or hard drive replacement still allows you to recover old files in most cases. Just be sure to preserve the original drive contents until everything essential has been retrieved or restored from backup.
Find Files after a Hard Drive Failure
Physical hard drive failures require data recovery pros for the best chance of salvaging files. Once you confirm the drive mechanically or logically failed, service options include:
- Repair of drive components like read/write heads or PCB controller.
- Bypass damaged areas to copy readable data off failing drive.
- Transplant drive platters into a new enclosure for file copy.
- Scan and image drive sectors for deep level data carving.
| Symptom | Likely Failure Cause |
|---|---|
| Not recognized by system | Electronics issue, port failure |
| BIOS error codes | Motor, cylinder, head malfunction |
| Strange noises | Bearing, spindle, ramp failure |
| Failed initialization | Corrupted firmware, failed sectors |
| Read/write failures | Heads crash, failed actuator |
Avoid DIY repair attempts on a failed drive, as you will usually make data recovery more difficult. Trust qualified professionals with clean room facilities when drive failures strike.
Find Files Lost During Partitioning
Mistakes during disk partitioning and formatting can make files seem to vanish. But as long as you don’t overwrite storage space, recovery is possible:
- Scan the reformatted partition with recovery software to extract old files.
- Review the MBR and boot sector backup in Windows to restore original partitions.
- Use TestDisk utilities to rebuild or repair deleted partitions.
Always image or backup partitions before making major changes. And confine partitioning to dedicated utility programs, avoiding actions like Windows Disk Management which write immediate changes.
Conclusion
While data loss and hardware failure always remain threats, a bit of preparation can take much of the pain out of finding missing files. Using search tools, recovery software, backups, and redundancy best equips you to weather the storm when important documents get misplaced or systems fail.
Stick to best practices of organization, storage integrity, secure deletion and plenty of strategic backups for the most cost and time efficient way to manage your data.