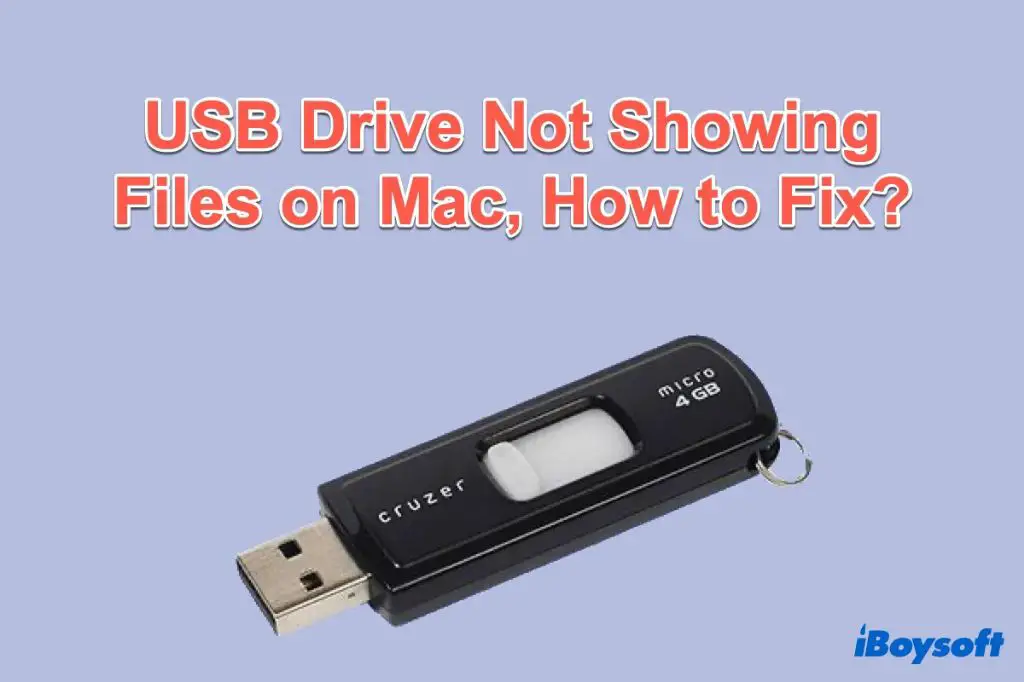A USB drive, also known as a flash drive, thumb drive, or pen drive, is a small portable storage device that connects to your computer’s USB port. It allows you to easily transfer files between devices. You may need to find files on your USB drive that you saved from another computer or want to transfer files from your Mac to the USB drive.
When you plug a USB drive into your Mac, you need to locate it before you can access the files. The USB drive doesn’t automatically show up on your desktop or in Finder like internal and external hard drives do. This guide will walk through the different ways to find and view files on a USB drive plugged into your Mac.
Locating the USB Drive
When you plug in a USB drive to your Mac, it will typically show up on your desktop as an icon. You can also find USB drives in the Finder sidebar under Devices. Click on the USB drive icon on the desktop or under Devices in the Finder sidebar to open a Finder window showing the contents of the drive.
If you don’t see the USB drive on your desktop or in the Finder sidebar, you can also open a new Finder window and look under Locations in the left sidebar. Any connected USB drives should be listed there.
You can also open a terminal window and type “df” to get a list of all mounted drives and partitions. This will show the path where your USB drive is mounted if it doesn’t show up in Finder for some reason.
Viewing Files on the USB Drive
Once the USB drive is connected to your Mac, you can view and access the files using Finder. Here are the steps to view files on a USB drive:
1. Open Finder on your Mac. You can find Finder in the Dock at the bottom of the screen or open it from the Applications folder.
2. In the Finder sidebar, under Devices, you should see the name of your USB drive. Click on it to open the contents of the drive.
3. The files and folders on the USB drive will appear in the Finder window. You can now access, view, copy or move files as needed.
4. To eject the USB drive when finished, right-click on the USB drive icon on the desktop or in the Finder sidebar and select “Eject”.
The USB drive should now safely disconnect from your Mac. Always eject external drives before physically removing them to avoid potential data loss or corruption.
For more tips on managing external drives on a Mac, check out this LG user manual.
Spotlight Search
One of the easiest ways to find files on your USB drive is to use Spotlight search. Spotlight allows you to search all connected drives and storage devices. To use Spotlight to find files on your USB drive:
- Connect your USB drive to your Mac.
- Click on the magnifying glass icon in the top right corner of your screen to open Spotlight Search.
- Type in your search term or filename and press Return.
- Spotlight will search your internal drive as well as any connected external drives, including your USB drive.
- Results from your USB drive will be clearly labeled with the drive name.
Spotlight indexes connected drives so searches are fast. If Spotlight hasn’t indexed your drive, searches may take longer or not return results. You can force Spotlight to reindex external drives from System Preferences > Spotlight. For more information, see this Apple Community thread: https://discussions.apple.com/thread/250047861
Launchpad Search
Launchpad provides a quick way to search for files and apps on a USB drive on your Mac. Launchpad can be accessed by clicking on its icon in the dock or using the keyboard shortcut Command + Spacebar 1. Once Launchpad is open, start typing the name of the file or app you are looking for and matching results will populate. As you type, Launchpad will show apps and files on both your Mac’s internal drive as well as any connected USB drives.
To only view results from the USB drive, click on the name of the drive on the left side of Launchpad. This will filter the search results to just show files and apps located on that specific drive. Launchpad provides a fast way to visually search connected drives without having to open Finder windows and navigate folders. Just start typing and Launchpad will automatically find matching files and apps from the USB drive.
Recent Items
One easy way to quickly find recently accessed files on your USB drive is to look in Recent Items. macOS keeps track of files you’ve recently opened and makes them available in the Recent Items list.
To access Recent Items, go to the Apple menu in the top left corner of your screen and select it. You’ll see a list of files you’ve recently opened, including anything stored on an external drive like a USB flash drive or hard drive.
Recent Items stores files opened in the last month by default. You can adjust this timeframe by going to System Preferences > General and changing the “Recent items” dropdown.
Scanning through your Recent Items list allows you to quickly jump back to that PowerPoint presentation or Word document you were just editing off your USB without having to manually dig through folders.
According to discussions.apple.com, Recent Items relies on metadata that may get lost if your USB drive wasn’t ejected properly. So always make sure to eject external drives before disconnecting them to keep Recent Items working reliably [1].
Time Machine
One handy way to locate files from a USB drive on your Mac is by using Time Machine. Time Machine is the built-in backup software in macOS that can restore previous versions of files that may have been deleted or modified.
To recover a previous version of a file from Time Machine:1
- Open Finder and navigate to the Time Machine icon in the Dock or select Enter Time Machine from the Time Machine menu.
- Browse through your previous backups by date until you locate the file you want to restore.
- Select the file and click the Restore button.
- Choose to restore the file to its original location or to a new location like an external drive.
This allows you to dig into your Time Machine backups and recover previous versions of files that may have been mistakenly deleted or changed. It’s an easy way to get back missing files from a USB drive as long as they were backed up by Time Machine.
Terminal Search
You can also search for files on your USB drive using the Terminal app in macOS. Terminal allows you to access many powerful command line tools to search drives and folders. Here are the steps:
- Open the Terminal app, found in Applications > Utilities.
- Type
df -hand press Enter. This will show a list of mounted drives. - Identify the path to your USB drive, such as /Volumes/USBDRIVE.
- Type
cd /Volumes/USBDRIVEand press Enter. This will change directories to your USB drive. - You can now run commands like
lsto list files and folders, orfind . -name "filename"to search for a specific file.
Using Terminal to search your USB drive gives you very powerful search capabilities. However, it does require comfort with the command line. For more details, see this helpful guide.
Tips for Organization
Keeping your files organized on a USB drive will make it easier to find what you need. Here are some tips:
- Create folders to group similar files together like documents, photos, music, etc. This helps avoid clutter. See Ways to organize files on your Mac desktop for ideas.
- Name folders and files logically so you can easily identify what they contain. Avoid vague names like “Stuff.”
- Arrange icons alphabetically, by date modified, or manually. Just open the USB drive and use the View menu to sort. See Arranging files in exterior usb flash drives.
- Consider using tags and colors to designate categories. This makes searching easier.
- Delete old files you no longer need to free up space.
- Eject and safely remove the USB drive before unplugging to ensure file changes are saved.
Keeping your USB drive organized takes a little effort up front, but saves you time later when trying to find what you need. Group similar files together, use logical naming conventions, sort and arrange files in a consistent way.
Additional Resources
For more information on finding files on a USB drive, check out these helpful resources:
Win32 Disk Imager Download (Latest Stable Version) – This article provides tips on using third party software like Etcher to view USB drive files on a Mac.
The MacHelp YouTube channel has some great tutorial videos on finding files on a USB drive:
For more USB tips, see Apple’s support article on how to transfer files between Macs and USB drives.