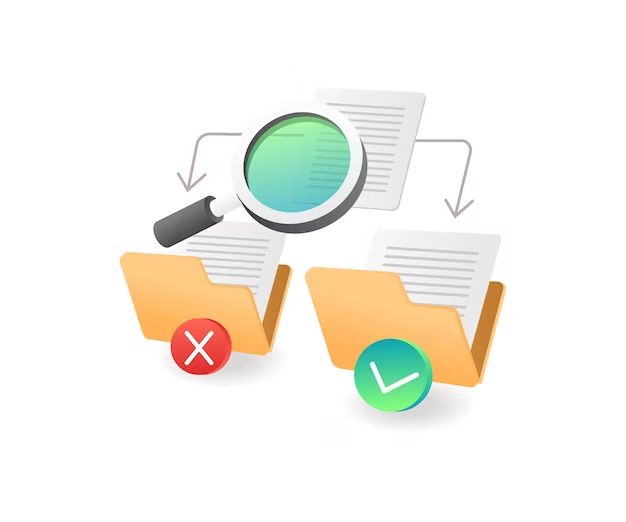It can be extremely frustrating when you can’t find a file that you know you saved on your computer. Files seem to vanish into thin air sometimes, but there are ways to try to recover them.
Quick Answers
Here are some quick answers to common questions about finding disappeared files:
- First, check your Recycle Bin or Trash to see if the file was accidentally deleted. This is the most common reason files disappear.
- Search your entire computer using your operating system’s search function. Windows has the Cortana search bar and Macs have Spotlight search.
- Use a dedicated file recovery software if you can’t find the file through searching. Popular options include Recuva, TestDisk, and EaseUS Data Recovery Wizard.
- Files may disappear due to a corrupted hard drive. Try scanning your drive for errors using your computer’s disk utility.
- If the file was stored on an external drive, make sure the drive is properly connected and mounted so your computer can access it.
Check the Recycle Bin or Trash
When a file is deleted on a Windows PC, it gets sent to the Recycle Bin by default. On Macs, deleted files go to the Trash folder. It’s always a good idea to double check these locations when a file goes missing, as files may get accidentally deleted without you realizing it.
To check the Recycle Bin in Windows:
- Open the Recycle Bin by double clicking the icon on your desktop or Taskbar.
- Browse through the contents and see if your missing file is listed there.
- If you find the file, right click on it and select Restore to move it back to the original location.
To check the Trash folder on Mac:
- Open the Trash by clicking the Trash icon in your Dock.
- Look through the files and see if your missing file is present.
- If you find the file, right click on it and choose Put Back to return it to its original folder.
One thing to keep in mind is that files in the Recycle Bin or Trash may get permanently deleted over time as new files are added. So don’t wait too long before checking for any missing files.
Use Your Operating System’s Search Function
The next step is to thoroughly search your entire computer for the missing file.
In Windows 10 and 11, you can use the Cortana search bar to search:
- Click in the Cortana search field on the Taskbar.
- Type in keywords for the missing file, like the name or file type.
- Cortana will display results for any matching files on your PC.
On Macs, you can use Spotlight search:
- Click the Spotlight icon in the top right (magnifying glass).
- Type in search terms related to your file.
- Spotlight will show files matching your search.
Make sure to search your entire computer, including hard drives, connected devices, cloud storage, etc. The file might have been moved or saved somewhere obscure.
Use File Recovery Software
If you still can’t locate the missing file through your operating system’s search, the next step is to use dedicated file recovery software.
File recovery programs are designed to find lost and deleted files that cannot be discovered through usual searching. They scan your drives and memory at a deep level to find traces of files that may have been accidentally deleted or lost due to corruption or other issues.
Some top options for file recovery software include:
- Recuva – Free file recovery with deep scan capabilities. Works well for recovering documents, photos, video, and music files.
- TestDisk – Open source recovery software that can recover lost partitions as well as files. More complex to use.
- EaseUS Data Recovery Wizard – User-friendly recovery software with premium options available. Good for photo, document, video, email, and music recovery.
Be sure to download file recovery software from a trusted source. Also know that while scans are typically free, actually recovering files may require purchasing a license key or premium version.
How File Recovery Software Works
File recovery programs use forensic techniques to “undelete” files that may appear to be permanently gone. Here’s an overview of how they work:
- Scan disk and memory – The software thoroughly scans all your computer’s drives, sectors, and free space for file signatures.
- Find file traces – Even if a file is deleted, traces of its data often remain on the disk. The software finds these traces.
- Recover files – Once the traces are found, the program reconstructs the files as much as possible and copies them to a safe location.
- Preview and recover – You can preview found files before deciding which ones to actually recover.
Check for Drive Errors
If files seem to be randomly disappearing from your computer, the cause may be drive errors or corruption. Issues like bad sectors can make files unreadable and unrecoverable.
It’s a good idea to scan your storage drives periodically for errors using your operating system’s disk utility program. This includes hard drives, solid state drives, USB drives, SD cards, etc.
On Windows, you can use the built-in Error Checking tool:
- Open File Explorer and right-click on the drive.
- Select Properties > Tools > Check.
- Check “Scan for and attempt recovery of bad sectors”.
- Start the scan. Windows will try to identify and repair drive errors.
On Macs, you can use Disk Utility:
- Open Disk Utility.
- Select the drive on the left sidebar.
- Click First Aid > Run.
- Disk Utility will verify and repair drive errors.
If bad sectors or corruption is found, this may provide an explanation for some of your missing files. However, recovery will become less likely the more a troubled drive is used.
Make Sure External Drives are Connected Properly
If a missing file was stored on an external drive, make sure the drive is currently connected to your computer properly:
- Check that the drive is turned on and plugged in via USB, Firewire, or Thunderbolt, whichever interface it uses. Plug it directly into your computer rather than through a hub.
- Look in your File Explorer/Finder to confirm the external drive shows up. You may need to click the eject icon next to its name to “eject” and “remount” it.
- If it’s a network drive, make sure you’re connected to the network and the drive is mounted and accessible.
- For flash drives, try plugging into a different USB port in case an issue with the port.
If you can now access the external drive and see your missing file, problem solved! If not, the file recovery techniques above can help recover files from external drives as well.
Prevent Future Disappearing Files
To avoid having this issue again in the future, here are some tips to prevent your files from going missing:
- Enable file history/time machine – Use built-in backup features like Windows File History or Mac Time Machine to automatically keep copies of your files over time.
- Back up files – Manually back up important files by copying them to an external drive or cloud storage.
- Beware drive errors – Periodically scan your drives using disk utility and repair any errors to prevent file corruption.
- Eject devices safely – Always eject external drives safely before unplugging them to avoid potential file system damage.
- Organize files – Keep files neatly organized in proper folders so you know where to find them.
Recover Files from iCloud or Device Backups
If you use an iPhone, iPad, or Mac computer, you may be able to recover lost files from iCloud or iTunes backups.
On iOS devices, check iCloud Backup:
- Go to Settings > [your name] > iCloud > Manage Storage > Backups.
- Select your device backup and choose Restore to recover missing files to your device.
On Macs, check Time Machine backups:
- Open Time Machine from Applications > Time Machine.
- Enter timeline view and browse dates and backups stored.
- Find and restore missing files from a previous backup.
You can also restore lost iOS or Mac files from iTunes backups if you have them:
- Open iTunes and go to Edit > Preferences > Devices.
- Select your backup and choose Restore Backup to recover files.
Contact Support if Needed
If you’re still unable to recover your lost files after exhausting all options, reach out to customer support for help.
- Cloud storage – Contact the cloud storage provider, like Google Drive or Dropbox.
- External drives – Contact the external drive manufacturer for troubleshooting.
- Operating system – Contact Microsoft or Apple support if it’s likely an OS issue.
Support agents may have additional solutions for finding missing files related specifically to their hardware or software.
Use Data Recovery Services
For extremely critical lost files, you may need to enlist professional data recovery services for help.
Data recovery experts use specialized tools and techniques that go beyond typical software to rescue files. Options include:
- Logical recovery – Repairs file system corruption like damaged tables or boot sectors to make files accessible again.
- Chip-off – Physically removes flash memory chips from a device and reads them using special tools.
- Clean room – Opens hard drives in a dust-free clean room and replaces damaged parts to recover data.
However, keep in mind that data recovery services can be expensive, costing hundreds to thousands of dollars. But for irreplaceable files, it may be worthwhile.
Prevent Future File Disasters
While you hopefully now know how to recover disappeared files, prevention is the best medicine when it comes to data loss. Here are some key tips for keeping your files safe in the future:
- Automate backups – Set up automated file backups to cloud storage or external drives with software like Dropbox or Apple Time Machine.
- Create file copies – Manually copy important files to multiple locations for redundancy.
- Install antivirus software – Use a reputable antivirus program to protect against malware or ransomware that may delete or encrypt files.
- Beware drive failure – Watch for warning signs like strange noises from a hard drive to replace it before failure and data loss.
- Store offline copies – Keep external drive or tape backups offline and disconnected to protect from cyber attacks.
- Encrypt sensitive data – Use encryption tools like BitLocker or FileVault to secure sensitive files and prevent unauthorized access.
- Control access – Only share files with those who truly need them to avoid accidental changes or deletion.
By making file backups and protection part of your routine, you can avoid many preventable data disasters in the future.
Conclusion
Disappeared files can cause frustration and stress when important data suddenly goes missing. But in many cases, the files can be recovered with the help of recovery software, backups, and professional data recovery services.
To maximize your chances of getting files back, act quickly and avoid using the device with the missing data until recovered. And be sure to implement strong backup policies going forward.
With the right tools and knowledge, you can find and restore lost files and breathe new life back into data that seemed gone forever.