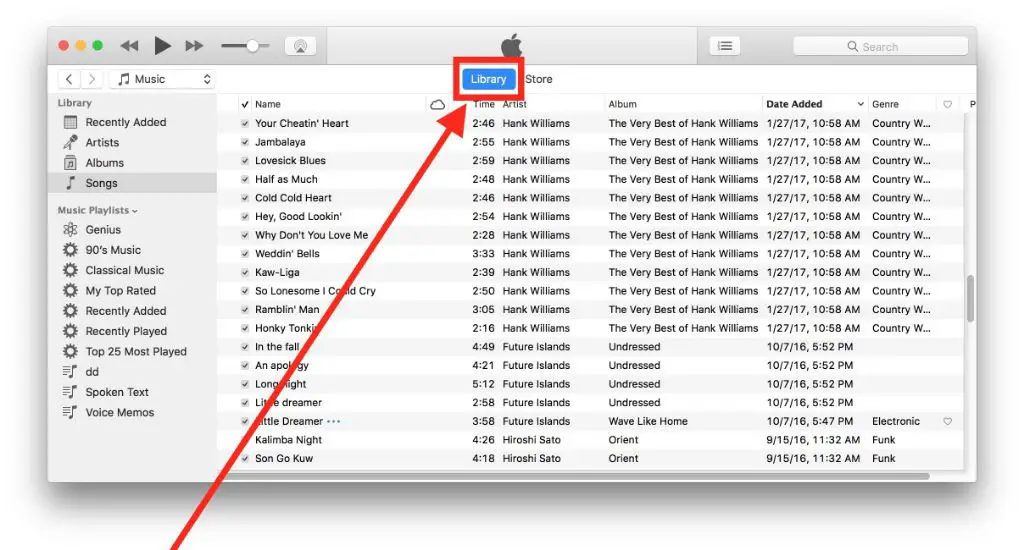Finding your iTunes library on a Mac is easy once you know where to look. The iTunes library contains all of your music, movies, TV shows, apps, and other content purchased through iTunes. Here are a few quick answers about locating your iTunes library on a Mac:
Where is the iTunes library located on Mac?
By default, the iTunes library is located in the Music folder of your Mac’s home directory. The full default path is: /Users/your_username/Music/iTunes/iTunes Media/
How do I open the iTunes library folder on Mac?
To open the iTunes library folder, go to the Finder and select the Music folder under your user account name in the left sidebar. Then navigate to iTunes > iTunes Media to open the iTunes library.
Can I move the iTunes library location on Mac?
Yes, you can move your iTunes library to a new location on your Mac if needed. To move the library:
- Quit iTunes.
- In the Finder, navigate to the current iTunes library folder.
- Move the iTunes folder to the new desired location.
- Hold down the Option key and open iTunes.
- In the prompt, select the new iTunes library location.
How do I find the iTunes library location in iTunes?
You can also find the path to the iTunes library location directly within iTunes:
- Open iTunes.
- Go to iTunes > Preferences in the menu bar (or press Command + ,).
- Click the Advanced tab.
- Look for the current iTunes Media folder location under “iTunes Media folder location.”
What files are stored in the iTunes library?
The iTunes library contains all of your purchased and imported media content. This includes:
- Music files (MP3, AAC, ALAC, etc.)
- Movies and TV shows
- iOS apps
- Audiobooks
- Podcasts
- iTunes U collections
- eBooks
- PDF files
Metadata and settings for each file are also stored in the iTunes library database.
What if I have multiple libraries?
If you have created multiple iTunes libraries over time, you can switch between them in iTunes. To choose a different active library:
- Hold down the Option key and open iTunes.
- Select “Choose Library” in the prompt.
- Navigate to and choose the iTunes library you want to use.
This will set the chosen library as the new default in iTunes.
How do I recreate my iTunes library?
If your iTunes library becomes corrupted or lost, you may need to recreate it from scratch. To do this:
- Quit iTunes.
- Navigate to the old iTunes folder location.
- Rename the old iTunes folder (e.g. “iTunes Old”).
- Launch iTunes – this will create a new empty library.
- Import your media files back into the new library.
- Consolidate and organize as needed.
This process will build a fresh iTunes library using your existing media files.
How can I backup the iTunes library?
It’s important to regularly back up your iTunes library to avoid losing your media collection. Some backup options include:
- Using Time Machine to backup the entire iTunes folder.
- Manually copying the iTunes folder to an external hard drive.
- Using backup software like Arq, Duplicati, etc. to backup iTunes.
- Syncing iPhone/iPad backups which include music and some other media.
Be sure to backup regularly, ideally after making major changes or purchases in iTunes.
What are some common iTunes library issues and how to fix them?
Here are some troubleshooting tips for common iTunes library issues:
iTunes library won’t open
If iTunes crashes or won’t open at all, try the following:
- Restart your Mac.
- Update to the latest version of macOS and iTunes.
- Disable any antivirus/security software temporarily to test.
- Delete iTunes preference files and re-import library.
Songs keep disappearing from iTunes library
If music or other media seems to randomly disappear from iTunes, try:
- Checking the file paths – files may have been moved or deleted.
- Disabling iCloud Music Library.
- Turning off automatic library organizing.
- Consolidating your library to find missing or moved files.
iTunes library is empty after update
Major software updates can sometimes clear the iTunes library. To restore it:
- Quit iTunes.
- Locate the old iTunes library XML file.
- Copy this file back into the iTunes folder.
- Hold Option and launch iTunes to choose this library.
iTunes won’t recognize external drive
If your iTunes library is on an external drive that won’t show up, try:
- Reconnecting/rebooting the drive.
- Trying a different cable or USB port.
- Updating USB drivers.
- Formatting the drive to a compatible format like HFS+ or APFS.
Conclusion
Locating and managing your iTunes library is easy once you know the basic steps. Pay close attention to the default iTunes folder location, how to navigate to it, and the options for backing up your important media collection. Following the tips above will help you keep your library organized and ensure your files are safe.
Where Does iTunes Store Music Files on a PC?
If you use iTunes on a Windows PC, the default iTunes media folder location is slightly different than on a Mac. Here is where iTunes stores your music files and library on Windows:
Windows 10/8/7
The default location for the iTunes library on Windows is:
C:\Users\your_username\My Music\iTunes\iTunes Media
Windows XP
On older Windows XP machines, the default iTunes folder path is:
C:\Documents and Settings\your_username\My Documents\My Music\iTunes\iTunes Media
The iTunes library folder contains all your audio files, videos, books, apps and other media content. The iTunes database files are also stored here.
Can I Change the iTunes Folder Location on Windows?
Yes, you can move your iTunes library to a new file path or storage drive on Windows if needed. To do this:
- Close iTunes.
- Navigate to the current iTunes folder location.
- Move or copy the iTunes folder to the new desired location.
- Hold down Shift and open iTunes.
- Select “Choose Library” and browse for the new iTunes folder location.
This will relocate the iTunes library while preserving all your media content and playlists.
How to Find iTunes Library on iPhone/iPad
The iTunes media library from your Mac or PC can be synced and accessed on your iPhone or iPad using the Apple Music app. Here is how to find and manage your synced iTunes library content on iOS devices:
Enable iCloud Music Library
To sync your iTunes music, movies, podcasts etc. with your iOS device, enable iCloud Music Library:
- Open Settings > [your name] > iCloud.
- Turn on iCloud Music Library.
- Allow time for your content to sync from iTunes.
Access Synced iTunes Media
Once synced, your iTunes media will appear in the associated apps on iPhone/iPad:
- Music: Apple Music app.
- Movies/TV: TV app.
- Podcasts: Podcasts app.
- Audiobooks: Books app.
Use the Library tab in each app to access synced iTunes content.
Stream Content from iCloud
With iCloud Music Library enabled, you can also stream your iTunes music on demand rather than syncing files to your device storage. This gives you access to your entire iTunes music collection anywhere.
Selective Syncing
To manage storage space, you can choose to sync only certain media from iTunes rather than your entire library. To enable selective syncing:
- In iTunes on your computer, click on your device icon.
- Go to Music (or Movies, TV Shows, etc).
- Check “Selected playlists, artists, albums, and genres”.
- Choose the media you want to sync.
Amazon Prime Music
If you subscribed to Amazon Prime, you can also access your Amazon Prime music offline by downloading songs, playlists, and albums through the Amazon Music app on your iPhone or iPad.
| Media Type | iTunes | Amazon Prime |
|---|---|---|
| Songs | Sync individual tracks | Download for offline play |
| Playlists | Sync selected playlists | Save playlists for offline |
| Albums | Sync entire albums | Download albums for offline |
Locating iTunes Library on Android
Unlike iOS devices, Android does not offer native support for syncing iTunes media. However, there are a few ways to access your iTunes library content on Android devices:
Google Play Music (Deprecated)
Google Play Music previously allowed you to upload iTunes songs for streaming. However, this service has now been deprecated.
YouTube Music
YouTube Music is Google’s new premium music service. Like Google Play Music, it allows you to upload your personal song collection for online streaming:
- Open the YouTube Music app.
- Go to Library > Uploads.
- Upload songs from your iTunes library.
The uploads are limited to 100,000 songs per user.
Plex
Plex allows you to set up your own personal streaming server at home. You can sync your iTunes library with Plex and then stream the content on your Android phone:
- Install Plex Media Server on your computer.
- Add your iTunes music folders.
- Download Plex app on Android.
- Log in and access synced iTunes media.
DoubleTwist
DoubleTwist is an app that provides airsyncing and casting of iTunes media to Android. To use:
- Get DoubleTwist app on computer and Android.
- Sync iTunes library with DoubleTwist on computer.
- Cast or airsync to Android over wifi.
DoubleTwist also allows you to play iTunes media directly on your Android device when connected by USB.
Conclusion
In summary, accessing your iTunes media on other devices requires some additional tools compared to iOS, but options like YouTube Music, Plex, and DoubleTwist make it possible to stream iTunes content on Android. The best solution depends on your specific needs and setup.