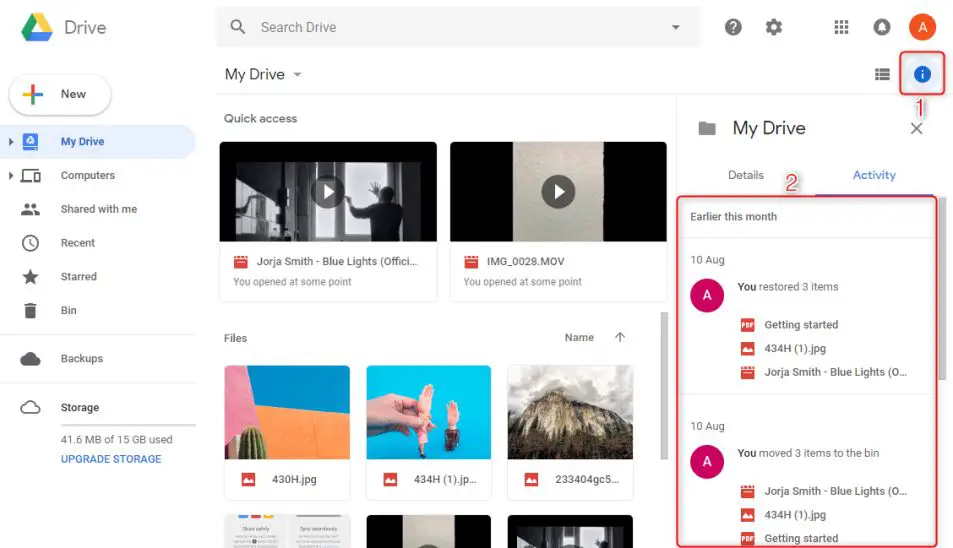If you can’t find a file you know you saved in Google Drive, don’t panic! There are a few easy ways to locate missing files.
Check your Trash
If you recently deleted a file in Google Drive, it may be recoverable from the Trash for up to 30 days. Here’s how to check your Trash for deleted files:
- Open Google Drive in your web browser or mobile app.
- Look for the Trash icon in the left side menu (it looks like a wastebasket).
- Click on the Trash icon to view your deleted files.
- Scroll through the list of files in your Trash to see if the missing file is there.
- To restore a deleted file, check the box next to it and click “Restore” at the top of the page. The file will be returned to its original location in Drive.
If you don’t see the missing file in your Trash, it’s likely been permanently deleted. But don’t worry, there are still more options for finding it!
Search Drive
The Google Drive search tool allows you to search the content and titles of all files in your Drive. Here are some tips for using search to find missing files:
- In Drive, click the “Search Drive” box at the top and enter keywords related to the file, like the title, content, or file type.
- Use quotes around specific phrases or file names to search for exact matches: “Quarterly Budget Spreadsheet”
- Try using wildcards like * and ? to broaden your search. For example: “Quarterly*Report*” or “MeetingNo?es”
- Filter your search results by file type, ownership, date modified, and more using the options on the left side of the results page.
- If you still can’t find the file, click “All results” at the bottom to remove the relevancy filter.
With the robust search capabilities in Drive, you should be able to track down missing files as long as they weren’t permanently removed from your Trash.
Check your storage usage
If a file seems to be missing from Drive altogether, check your overall storage usage for clues:
- In Drive, click the settings gear icon > Settings.
- Scroll down to the “Storage” section.
- Look at the usage graphs and note any spikes around the time the file went missing.
- If you’re nearing your storage limit, files may have been automatically archived to free up space.
If you see your storage spiked near when the file disappeared, try searching your inactive files or restoring files from the Trash to free up space.
Check your sync errors
If you use the Drive desktop app to sync files to your computer, sync errors could result in missing files. Here’s how to check for errors:
- In the Drive desktop app, click the sync status icon in the system tray or menu bar.
- Click “View sync activity” to open the sync log.
- Look for any error notifications around the time the file disappeared. Common errors include:
| Error Message | Solution |
|---|---|
| File doesn’t exist | The file was deleted from the cloud or other synced device |
| Insufficient permissions | You no longer have access to the file location |
| Unsupported file type | The desktop app can’t sync that file type |
If you find a related error, you may be able to restore the file from another synced device or the Drive website.
Check your file history
Google Drive automatically keeps revision history for files, so you may be able to recover previous versions:
- In Drive, right-click on the folder that contained the missing file and choose “View file history.”
- You’ll see a timeline with past versions of files in that folder. Click on a timestamp to preview the files from that date.
- If you find the missing file in a past version, click the 3-dot menu and choose “Restore this revision” to get that version back.
File history versions are stored for 30 days for Docs, Sheets, Slides, and Forms, and 120 days for other file types. So act quickly if you need to restore a previous version.
Check your Google Takeout archive
If you’ve used Google Takeout to export your Drive data, the missing file may be in your Takeout archive:
- Sign in to takeout.google.com and look for past Drive export archives.
- Filter the file list or search the archive content to see if the missing file is included.
- If you find it, select that archive and re-download it to restore the file.
Takeout archives your Drive for up to 1 year, so this method can help recover really old file versions.
Contact the file owner
If you were collaborating with someone on the missing Google Docs file or had view access granted, reach out to the file owner to see if they can share it with you again or recover it from their trash.
Things to ask the owner:
- Can you reshare the file link with me?
- Is the file still in your Drive trash you can recover?
- Can you check your file history or Takeout archive for a previous version?
With the right permissions, the owner may have better luck finding archived versions or restoring deleted copies.
Use Google Workspace admin tools (for business users)
If this is a business domain Google Drive, your Google Workspace admin has access to additional file recovery tools:
- Admin console audit log – View Drive file activity like deletions, permissions changes, and more.
- Vault – Recover deleted Drive files past the trash retention period.
- Inactive Account Manager – Regain access to files of former employees.
Contact your Google Workspace admin or IT team to see if they can help hunt down the missing file using these tools.
Use a backup or restore point
If all else fails and the file is nowhere to be found in Drive, you may be able to recover it from an external backup source or system restore point:
- Drive desktop backup – If you use Backup and Sync, check the desktop backup folder.
- Third-party backup – Services like Dropbox or OneDrive may have copies if you synced the Drive folder.
- Computer restore point – On Windows, look in previous system restore points.
- Drive metadata backup – Try file recovery apps that scan Drive metadata.
While time-consuming to sift through backups, this can be your last option to find missing files unavailable in Drive.
Prevent future missing files
To avoid losing files in Google Drive going forward, here are some best practices to follow:
- Clean out your Trash frequently so items don’t get permanently deleted.
- Rename files so they are easier to search for.
- Pin important files to the top of Drive for quick access.
- Install Drive for desktop to sync important folders.
- Configure regular Drive backups to external services.
- Monitor your Drive storage usage to prevent automatic removals.
While Google Drive is generally reliable, human errors happen. Following these guidelines will help ensure your files stay safe and recoverable if they ever do get misplaced in the cloud.
Conclusion
Locating missing files in Google Drive can be frustrating, but is often possible with the right tools and techniques. First, check your Trash, search Drive, and view recent activity for clues about what happened to the file. If it seems to be gone entirely, examine sync errors, history revisions, Takeout archives, and any available backups. And finally, touch base with collaborators or admin tools if you still have no luck. With persistence and a systematic approach, you can usually get back lost files – or at least versions of them. Just be diligent about Drive housekeeping in the future to avoid misplaced files.