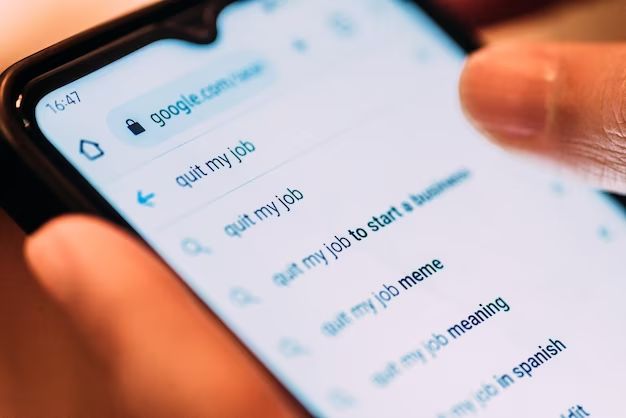If you have enabled photo backup to your Google Account, there are a few different ways you can access your backed up photos through Google. Google offers photo backup and storage options through Google Photos, Google Drive, and Google One.
Check Google Photos
The easiest way to find and view your backed up photos is through the Google Photos app or website:
- Open the Google Photos app on your mobile device or navigate to photos.google.com in your web browser.
- Sign in to your Google Account if prompted.
- Google Photos displays all of the photos you have backed up from your mobile devices, cameras, or computer hard drives. Your photos should be organized into different albums and collections based on date, location, or people.
- You can use the search bar to look for specific photos. Try searching by date, location, album names, or people’s faces.
- On the mobile app, tap on ‘Library’ to browse your photo albums and collections. On the web, select ‘Albums’ from the side menu.
As long as you have backup to Google Photos enabled on your devices, any new photos you take should automatically save to your Google Photos library within a few hours.
Check Google Drive
If you have used Google’s Backup and Sync tool or the older Google Photos desktop uploader to save photos to your Google Drive, you can find those backed up photos in your Drive storage:
- Go to the Google Drive website at drive.google.com and sign in.
- Open the ‘Computers’ folder – this is where photos synced from your desktop using Backup and Sync will be uploaded.
- There may also be a ‘Photos’ folder that contains your Google Photos synced photos.
- You can use Drive’s search feature to look for specific images.
Photos stored in Google Drive will count towards your overall Drive storage limit. If you have a lot of high-resolution photos backed up, it may take up significant space.
Check Google One
If you pay for expanded storage through a Google One membership, any photos backed up from your mobile devices or desktop folders will be accessible in your Google One storage:
- Go to the Google One website and sign in.
- Click on the ‘Storage’ option to view your used and available storage.
- There will be a breakdown of how much space is being used by each service – Google Drive, Gmail, and Google Photos.
- Click on ‘Google Photos’ to view and manage all of your backed up photos.
- You can search for specific photos, create albums, delete photos you no longer want backed up, and manage other Google Photos settings from here.
A Google One membership gives you expanded cloud storage across Gmail, Drive, and Photos. So any photos backed up to your Google Account will be accessible in your Google One storage.
Find synced photos on your computer
If you used the Backup and Sync tool or Google Photos desktop uploader to back up photos, the original copies will still be located on your computer in the folders you selected to sync:
- On Windows, open File Explorer. On Mac, open Finder.
- Navigate to the folder(s) you chose to sync with Backup and Sync or Google Photos uploader.
- This is typically your Pictures folder, My Photos folder, or a custom folder you selected.
- The original, full resolution photos will still be in this location on your local hard drive.
So you can always find the synced photos in their original location on your computer in addition to the backed up cloud versions.
Find photos from your Android device
If you backed up photos from an Android phone or tablet, you can still locate those original copies on your device:
- Open the Files or My Files app on your Android device.
- Go into the DCIM folder – this is where your camera photos are saved by default.
- There may be multiple subfolders organized by date, app folder, or camera source. Photos you’ve taken on the device will be in these folders.
- You can also check the Pictures or Photos folder for any photos you saved directly rather than just taking with the camera.
- Use the search feature to look for specific images.
Even with Google Photos backup enabled, the original photos remain in the device storage. So you can always view the local copies too.
Find photos from your iPhone or iPad
For iOS devices, here is how to find photos stored locally even if you use iCloud or Google Photos backup:
- Open the Photos app on your iPhone or iPad.
- Go to the ‘Albums’ tab at the bottom.
- Your photos are organized into albums by category – People, Places, Videos, etc.
- Go into the ‘Recents’ album to find your most recent photos.
- Use the ‘Search’ tab to look for specific images.
- You can also open the Files app and go into On My iPhone > Photos to view your camera roll and albums.
Even with backup enabled, the full resolution photos remain stored locally on your device storage. So you can still access them directly on your iPhone or iPad.
Retrieve deleted photos from Google Photos trash
If you delete photos from Google Photos, they get moved to the trash folder for 60 days before being permanently deleted:
- On the Google Photos website, click on ‘Trash’ in the side menu.
- Here you will find all photos you’ve recently deleted.
- You can restore photos from the trash back to your photo library.
- After 60 days, deleted photos are permanently removed from the trash.
So you have a couple months to recover deleted photos before they are gone forever. Just restore them from the trash folder in Google Photos.
Restore photos from Google Drive trash
Similarly, any photos deleted from Google Drive go to the trash for 30 days:
- On the Google Drive website, click on ‘Trash’ in the side menu.
- Recently deleted files will be here, including any photos.
- Select the photos you want to restore and click ‘Restore’ to move them back to Drive.
- After 30 days, files in Drive trash are purged and cannot be recovered.
So make sure to check Drive trash and restore any deleted photos within 30 days.
Use Google Takeout for backup copies
Google Takeout lets you download backup copies of all your Google data. Here’s how it can be useful for photos:
- Go to takeout.google.com and select which services to export – make sure to pick Google Photos.
- Choose the file type, frequency, size, and storage location for your export.
- Google will compile a downloadable archive of your Photos library.
- You can save this archive to your computer or external drive as a backup.
- If you ever lose access to Google Photos, you’ll have a complete copy of your library locally.
Takeout provides a powerful way to backup your Google Photos library offline. Just re-download takeouts on a regular basis.
Use photo tools to find metadata
Photo metadata like date, location, camera type, etc can help you search for images. Here are some tools that utilize metadata:
- Google Photos – Automatically organizes your photos by people, places, dates using facial recognition, geotagging data, and timestamps.
- Adobe Bridge – Desktop app that lets you browse photos by metadata, rate images, assign keywords, and more.
- ExifTool – Reads and writes photo metadata like GPS coordinates, camera settings, timestamps. Lets you bulk edit metadata.
- ImageSorter – Sorts your photos into folders by timestamp. Helps group photos taken around the same time together.
Leveraging the metadata embedded in your image files can make searching and organizing your photos much easier.
Conclusion
Hopefully these tips help you track down your Google backed up photos! The key options to check are:
- Google Photos app and website
- Google Drive in ‘Computers’ and ‘Photos’ folders
- Google One storage breakdown
- Original locations on your computer, phone, or tablet
- Google Photos and Drive trash folders
- Google Takeout archives
- Photo metadata tools
As long as you know where Google saves your backed up photos and how to recover deleted files, you should always be able to access your entire photo library from the cloud or your local devices.