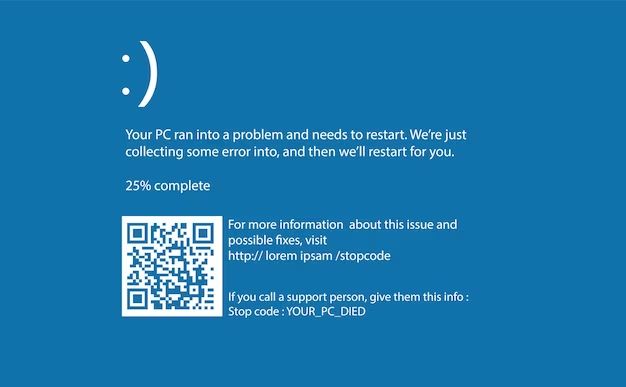What is the Blue Screen of Death?
The Blue Screen of Death (BSOD), officially called the stop error or stop screen, is an error screen displayed on Windows computers after a fatal system error causes the system to crash (Techtarget). It is typically displayed on a blue background with white text, and includes information about the error code that caused the crash.
The BSOD indicates that the operating system has reached a critical condition where it can no longer operate safely. It is designed to stop any further damage to the system and allow the user to restart the computer (Wikipedia). Some common causes include faulty hardware like RAM or the hard disk, driver incompatibilities, malware, overheating, and corrupted system files.
When a BSOD occurs, the user is abruptly prevented from continuing to use the computer. Any unsaved work will be lost. It is an unwelcome interruption that frustrates users. However, the BSOD serves an important purpose – it shows the error code so the underlying problem can potentially be diagnosed and fixed.
Why Finding the Error Code Matters
Knowing the specific error code from the Blue Screen of Death is very important for diagnosing and resolving the issue. Here’s why:
Identifies the specific problem – The error code points to the exact problem causing the crash. There are many different potential BSOD error codes, each linked to a particular fault like a driver issue or hardware failure. The code provides the first clue for troubleshooting.
Lets you research a fix more easily – Once you know the error code, you can search online to find detailed information about that specific BSOD issue. Microsoft’s documentation, tech forums, and troubleshooting guides all organize fixes by the error code.
Provides info for troubleshooting – The code gives insight into the nature of the problem, whether it’s corrupted system files, memory issues, disk errors, etc. This informs the troubleshooting steps like scanning for malware or testing hardware components.
In summary, identifying the error code is crucial because it points you directly to the right solutions for your particular Blue Screen of Death crash.
Locating the Error Code
The error code will appear on the blue screen itself in the format 0x00000000. This hexadecimal code contains valuable information that can help determine what caused the crash. The code consists of 8 digits and is preceded by “0x” to indicate it is a hexadecimal value.
For example, the error code may appear as 0x0000003B. This specific code indicates an issue with the system timer not being synchronized across multiple CPU cores.
The blue screen will also typically display a short error message explaining the nature of the issue in general terms. However, the 8-digit error code contains the most specific details.
It’s important to write down the full code or take a photo of the screen before restarting. The error details are only displayed during the crash itself. Once Windows reboots, the only way to retrieve the code is through log files.
If you miss the error screen, don’t worry. The error code and parameters get logged to files you can access after rebooting. The Event Viewer utility built into Windows provides an interface to view these log files and find error details. We’ll cover using Event Viewer in more detail later.
Decoding the Error Code
The blue screen error code consists of a hexadecimal stop code and four parameter values. The stop code identifies the general cause of the error, while the parameters provide additional details.
The stop code follows a standard format of 0xXXXXXXXX, where the Xs represent hexadecimal digits. The first two hex digits (0x) indicate it’s a hexadecimal number. The next two digits represent the cause of the error. Some common stop codes are 0x000000D1 for driver issues, 0x0000000A for IRQL errors, and 0x000000FC for hardware failures.
The remaining digits provide specifics on the file, driver, or part of the system involved. For example, 0x0000003B means a system service failed to initialize properly. Each stop code has distinct implications.
After the stop code come the four parameter values, which are additional hexadecimal addresses and values. These point to locations in memory associated with the error. They rarely convey something directly understandable, but can assist advanced troubleshooting.
Decoding the stop code and parameters requires looking up their meanings, often via the Microsoft Developer Network documentation. Resources like the Windows BSOD Error Codes list can also help determine causes and solutions for common errors.
Troubleshooting Common Error Codes
Some of the most common blue screen error codes that users encounter are 0x00000001, 0x0000007E, and 0x000000D1. Here’s an overview of what these codes mean and potential fixes:
0x00000001 indicates an issue with the processor or CPU in the system. This could point to overheating, damage, or incompatibility with other hardware or drivers. Solutions include checking for dust buildup and proper airflow, updating BIOS and chipset drivers, disabling overclocking if enabled, or replacing the CPU if faulty [1].
Error code 0x0000007E signifies a corrupted kernel mode driver or component. It often occurs after a Windows update or driver installation. Try rolling back recent driver updates, running sfc /scannow to check system files, or reinstalling a fresh copy of the operating system as needed [2].
The 0x000000D1 error indicates driver issues with internal Windows components, often related to storage devices, memory, or the motherboard. Updating BIOS, chipset, SATA, and other hardware drivers could resolve it. You may also need to test RAM with Memtest86+ or try a different hard drive if the issue persists [3].
Using Event Viewer for More Details
The Windows Event Viewer is a built-in tool that logs various system events and errors, including information about blue screen crashes. The Event Viewer can provide additional details about the error code and troubleshooting steps.
To open Event Viewer, type “event viewer” into the Windows search bar and select the “Event Viewer” app. Navigate to “Windows Logs” > “System” to find log entries related to system crashes and error codes.
Look for events with a Source of “Bugcheck” around the time of the blue screen crash. Double-click on the event to open up detailed information including the stop code. This can provide more context around what went wrong.
The Description and Bug Check strings within the event details are especially helpful. These may reference the specific driver or process that triggered the error, guiding further troubleshooting.
While the stop code itself provides the general error cause, parsing the Event Viewer details can uncover the root problem behind a blue screen crash. Checking the logs provides a clearer diagnostic picture.
Checking Device Drivers
One common cause of blue screen errors is faulty or outdated device drivers. A device driver is software that allows your operating system to communicate with hardware devices connected to your computer, like your video card, mouse, network adapters, etc. If these drivers become corrupted or outdated, they can start causing system crashes or BSODs.
To check if a bad driver is causing your blue screen issues, you’ll want to update or roll back your drivers in Device Manager:
- Open Device Manager (type “device manager” into the Start Menu search box and click the result).
- Expand each device category and look for any devices with a yellow exclamation point, which indicates a problem.
- Right-click the problematic device and choose “Update driver.” This will search for an updated driver online and install it.
- If updating doesn’t fix it, right-click the device again and choose “Roll back driver” to revert to a previous working driver version.
- You can also visit your hardware manufacturer’s website to download the latest official drivers for your device model.
Updating or rolling back drivers may resolve the blue screen issues if they were caused by a faulty driver. Be sure to reboot your PC afterwards for changes to take effect. If you’re still getting blue screens, you may need to dig deeper or consider a clean install.
Hardware Tests and Diagnostics
One of the best ways to pinpoint the cause of a blue screen error is to run hardware tests and diagnostics. This allows you to isolate problems with specific components like the RAM, hard drive, or CPU.
For testing your RAM, use the Windows Memory Diagnostic tool. You can access this by typing “mdsched” into the search bar and selecting “Windows Memory Diagnostic”. This will reboot your computer and run intensive tests on the RAM, detecting any errors or faults.[1]
Hard drive issues can also trigger the blue screen of death. Use the tool provided by your hard drive manufacturer to scan for bad sectors and other disk problems. Popular tools include SeaTools for Seagate drives, WD Data Lifeguard for Western Digital drives, and Hitachi Drive Fitness Test.
Finally, stress test your CPU using Prime95 or Intel Extreme Tuning Utility. This will place your CPU under a heavy load and can reveal instability or overheating issues that cause crashes.[2]
By thoroughly testing all your major hardware components, you can uncover the faulty part causing blue screens. If everything checks out, the problem likely lies with a driver or software instead.
Advanced Troubleshooting
If you keep getting the blue screen error even after trying the basic troubleshooting steps, you may need to dig deeper and try some advanced troubleshooting techniques. Here are a few options to try:
Safe Mode – Safe mode loads Windows with only the bare essential drivers and services. This allows you to troubleshoot problems caused by third-party software or drivers.Advanced troubleshooting for stop or blue screen errors To enter safe mode, go to the Startup Settings screen and choose “Safe Mode.”
Startup Settings – The Startup Settings screen lets you boot into advanced startup options like safe mode. To get here, hold the Shift key while clicking Restart. Then choose Troubleshoot > Advanced options > Startup Settings.How to Fix Windows Blue Screen of Death (BSOD)?
System Restore – System Restore lets you roll back your system to an earlier restore point before the problems occurred. Go to Control Panel > System > System Protection. Click System Restore and choose a restore point prior to when the blue screens started appearing.
When to Do a Clean Install
If you have tried all the troubleshooting steps and are still getting blue screen errors, it may be time to do a clean install of Windows. A clean install involves reformatting your hard drive and doing a fresh Windows installation. This should only be done as a last resort when all else has failed.
Some situations that may require a clean install include:
-
Corrupt system files that cannot be repaired. System file errors could cause consistent blue screens.
-
Failing hardware like a bad hard drive. Blue screens can indicate hardware problems.
-
After exhausting all advanced troubleshooting. If you still have blue screens after updating drivers, checking connections, running diagnostics, etc., a clean install may be needed.
Before doing a clean install, be sure to backup all your important data. Reformatting will wipe the hard drive. Then boot from a Windows installation disc or USB drive to begin the clean install process.[1] This will give you a fresh start with a clean Windows OS install, which ideally will resolve any blue screen and system file errors.