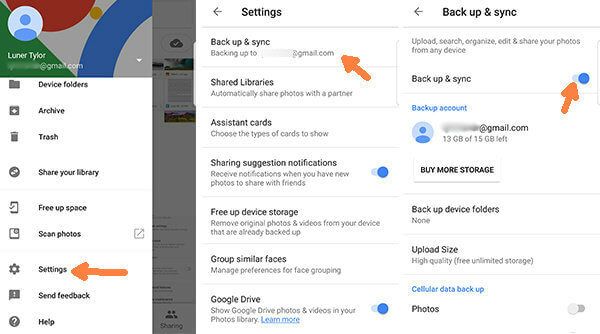If you have backed up your photos to Google Photos, you may need to access them from your Android device. Google Photos automatically backs up photos and videos from Android devices when synced. Here are some ways to find and view your Google backup photos on an Android phone or tablet.
Check the Google Photos App
The easiest way to find your Google backup photos is to open the Google Photos app. When you sign into the app with your Google account, it will display all the photos you have backed up:
- Open the Google Photos app on your Android device.
- Sign into the app using your Google account credentials.
- The app will now display all your backed up photos organized into albums and categories like People and Places.
You can browse through all your photos here, view them in full resolution, and download or share any photo you want. The photos will appear just like the copies you have stored locally on your Android device.
View Device Folders
Google Photos also automatically creates folders for each device you have backed up. Here’s how to find these folders:
- Open the Google Photos app and sign in.
- Tap on the Library tab at the bottom.
- Scroll down and tap on the Device folders section.
- You will see folders for each Android device you have backed up photos from.
- Tap on a folder to view all the backed up photos from that device.
This allows you to quickly access the photos from any particular device you’ve backed up from.
Search for Photos
You can also search for specific photos in your Google Photos backup using keywords, locations, dates, album names, and more. Here are some tips for searching your backup:
- Open Google Photos and enter a search term or filter in the search bar at the top.
- Try searching for generic keywords like “cats”, “beach”, “sunset” to find relevant photos.
- Search by location name if you remember where a photo was taken.
- Filter by dates or date ranges if you know when a photo was taken.
- Search using the names of any albums you have created to find those photos.
- Use the advanced search filters for things like media type, people, and more to narrow your search.
This provides an easy way to search your entire Google Photos library for particular photos you want to find and view.
Restore from Google Takeout
If you want to download your entire Google Photos backup, you can use Google Takeout. Here’s how:
- Go to takeout.google.com and sign in to your Google account.
- Deselect all services and only select Google Photos.
- Choose export format as original.
- Select export location as Google Drive or download to your computer.
- Click on export to start creating your Takeout archive.
- Once available, open the Google Photos folder in your Takeout archive.
- You will see a folder for each date range with all photos backed up for that date.
This will let you browse through your entire Google Photos backup on your local device. You can also selectively download photos you want from this backup.
Install Prior Backup on New Device
If you get a new Android device and want to access your Google backup photos, you can install a prior Google Photos backup from your old device:
- On your new device, open the Google Photos app and sign into your Google account.
- Tap on your profile icon in the top right.
- Go to Photos settings > Device folders.
- Tap on Restore device folders.
- Select your old device.
- Confirm restoring the backup from that device.
This will restore all your old backed up photos to the new device. It works best if your old device still has photos backed up to your Google account.
View Photos on Google Photos Website
You can also view your Google Photos backup on the web by going to photos.google.com and signing in to your Google account. This allows you to browse, view and share all your backed up photos from any web browser.
Download Photos from Google Photos Website
To download backup photos from the Google Photos website:
- Go to photos.google.com and sign in.
- Click on a photo to open it.
- Click on the Download button below the photo.
- Select Original to download the full resolution version.
- The photo will download to your computer.
You can follow this process to selectively download original copies of your Google backup photos to your computer.
Conclusion
Finding your Google backup photos on an Android device is easy using the Google Photos app,Takeout, device folders, search, or the Google Photos website. The key is signing into your Google account where the photos are backed up. Remember that Google Photos stores reduced resolution versions by default, so use Takeout or website download for original quality. With these options, you can easily access all your Google backup photos from anywhere.