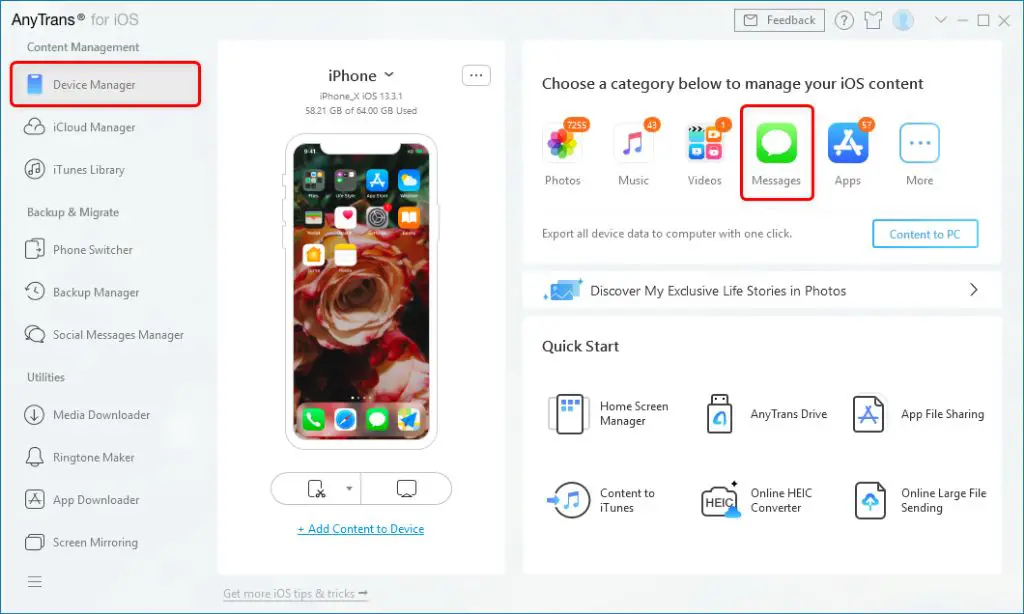Finding your iMessage history on a Mac is easy if you know where to look. iMessage allows you to send and receive messages, photos, videos and more between Apple devices, including Macs. Your entire iMessage history is stored on your Mac, which you can access to view past conversations and retrieved important information.
Where is my iMessage history stored on my Mac?
Your iMessage history is stored in a database file on your Mac. This database contains the full history of all your iMessage conversations. The exact location of the iMessage database file depends on which version of macOS you are using:
- macOS 10.13 High Sierra and earlier: ~/Library/Messages/chat.db
- macOS 10.14 Mojave and later: ~/Library/Messages/archive/chat.db
The Library folder on your Mac is hidden by default. To access it, open the Finder and go to the Go menu. Hold down the Option key on your keyboard and you will see the Library folder appear in the menu. Select this to open your user Library folder.
Navigate to the Messages folder, then the archive folder if you are on Mojave or later. The chat.db file contains your complete iMessage history in a SQLite database.
How to view your iMessage history on a Mac
There are a couple ways you can view and interact with your iMessage history on a Mac:
Use the Messages app
The easiest way is to simply open the Messages app on your Mac. This will show your message threads, just like on an iPhone. You can scroll back through your conversations here to view history.
Messages stores your message history for the past year. If you want to see older messages, you can expand the history limit in the Preferences.
To change history settings:
- Open Messages > Preferences
- Go to the General tab
- Under History, adjust the number of days to keep messages
This allows you to increase your message history retention beyond 1 year. However, be aware that increasing the limit uses more storage space for your messages database.
Use a database viewer
For more robust access to your entire iMessage history beyond what the Messages app shows, you can use a SQLite database viewer. This allows querying the chat.db file directly like a database.
Some free SQLite viewers include:
- DB Browser for SQLite
- SQLiteStudio
- SQLite Expert
To view your iMessage DB with one of these tools:
- Download and install the SQLite viewer
- Open the program on your Mac
- Go to File > Open Database and select the chat.db file
- Browse the tables and queries to explore your messages history
This gives you complete access to your iMessage database in a readable format. You can browse for specific messages, search conversations, and more. The chat tables contain your message history, while the handle tables contain info on your contacts.
Exporting your iMessage history
If you want to save or export your iMessage history from your Mac, you have a couple options:
Export from Messages app
The Messages app includes the option to export your message history for a specific chat or thread. Here’s how:
- In Messages, open the conversation you want to export
- Click File > Export Transcript
- Choose location to save export file
This will save a file in either .pdf or .rtf format containing the chat transcript, which you can open in other apps.
Export from database viewer
For more flexibility, you can export your entire chat history or custom queries from a SQLite viewer like mentioned above. These tools include options to export tables or queries to alternate formats like CSV spreadsheets or JSON.
For example in DB Browser for SQLite:
- Run a query on the chat table to select the data to export
- Right click the query results and choose Export
- Choose the file format to export to
This allows exporting your full iMessage history or any subset for archival or other uses.
Backing up your iMessage history
Since your entire iMessage chat history is stored locally in the chat.db database on your Mac, it’s important to include this file in your regular backups.
Here are some ways to make sure chat.db is included in backups:
- Use Time Machine – Time Machine will automatically backup chat.db with the rest of your Mac files if Messages is open during backup.
- Copy to external drive – Manually copy chat.db from its location in Messages to an external hard drive periodically.
- iCloud Drive – Add chat.db to iCloud Drive so it is included in iCloud backups.
Ensuring this critical database file is copied via backups will let you restore your iMessage history if needed. As with any backup, be sure to test the restore process periodically to verify it is working.
Third party iMessage backup tools are also available, which provide specialized ways to backup and manage your message history beyond Apple’s builtin tools.
Troubleshooting iMessage history issues
In some cases, you may encounter issues accessing your message history on a Mac. Here are some common problems and fixes:
Can’t see all message history in Messages
If Messages is not showing your full message history, try increasing the history limit in preferences up to Forever. The default 1 year retention may be excluding older conversations.
Messages database file is missing
If chat.db goes missing from its folder in Library/Messages, your history may get lost. Try searching your whole hard drive for “chat.db” to locate it. If still missing, restore from a backup or via iCloud.
Errors opening database file
Damaged or corrupted chat databases may not open in database viewers. First repair the file using sqlite3 recovery tools. Or restore chat.db from a backup to resolve.
Can’t find Library folder
The Library folder is hidden in macOS by default. To access, hold Option while selecting Go > Library in the Finder to unhide it.
Conclusion
Your iMessage chats are stored locally in the chat.db database file on Macs. To view history beyond what Messages shows, use a SQLite tool to access the DB directly. You can browse, search, export and backup your messages using these methods. Ensuring chat.db is included in backups provides a restore point for your iMessage archive if needed.