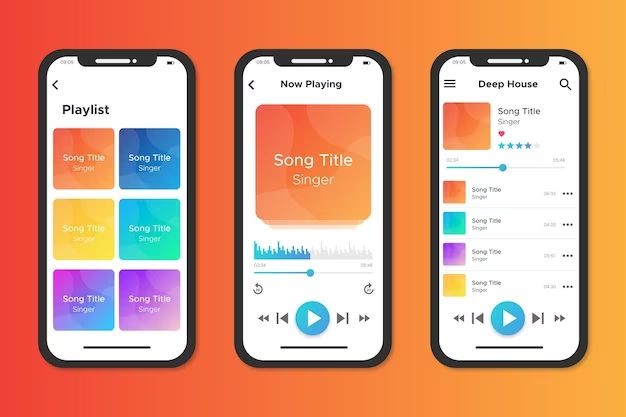This article will provide a comprehensive guide on how to find and manage your saved playlists using Apple Music. We’ll cover viewing playlists across devices like Mac, iPhone, iPad, Apple TV, and Android. You’ll learn the basics of creating and editing playlists to organize your music library. The goal is to help you better utilize one of the most useful features of Apple Music – playlists.
Playlists allow you to save and customize groups of songs or albums within your Apple Music library. This lets you tailor your music to different moods, activities, genres or purposes. Playlists make it easy to access your favorite music, rediscover old songs, and sample new artists. With a robust playlist setup, you can enjoy endless personalized music to match any moment or need.
What are Playlists on Apple Music?
Playlists in Apple Music are collections of songs or albums that you can create and organize yourself. They allow you to combine tracks from your library, Apple’s catalog, artists, genres or moods into a listening experience tailored just for you.
There are a few different types of playlists in Apple Music:
- Regular playlists: These are manually created by you to collect your favorite songs or albums together.
- Smart playlists: These are automatically generated by Apple Music based on certain rules and criteria you set, like genre, release date, artists, etc. Smart playlists update over time based on your library.
- On-the-go playlists: These are generated daily by Apple Music based on your listening history and likes.
Playlists are a convenient way to organize and listen to music from Apple’s 50+ million song catalog. You can create as many customized playlists as you want to suit different moods, activities, genres or artists. They let you access your favorite music in a personalized way.
Viewing Your Library Playlists
All of your saved playlists on Apple Music are located in the Library section of the Music app. To view your library playlists on Apple devices:
On iPhone or iPad, open the Music app and tap the Library tab at the bottom. Then tap Playlists to see a list of all your saved playlists. You can scroll through to view them all or search for a specific playlist title.
On Mac, open the Music app and click Library in the sidebar. In the Playlists section you will see a list of all your saved playlists. Click on any playlist to open it and view the songs.
The Library Playlists section contains every playlist you have personally created and saved within Apple Music. This includes any playlists you’ve added songs to yourself as well as any published playlists you have subscribed to. All of your library playlists are available across devices logged into the same Apple ID.
Viewing Playlists on a Mac
If you’re an Apple Music subscriber using a Mac running macOS Catalina or newer, your saved playlists are easily accessible through the Music app. Here’s how to view your library playlists on a Mac:
- Open the Music app on your Mac. It should be located in your Applications folder.
- In the sidebar, click on “Library”.
- Under Library, you will see a “Playlists” section. Click on “Playlists” to view a list of all your saved playlists.
- You can also click on the “Browse” tab at the top of the Music app window and select “Playlists” to view your playlists.
From the Playlists section you can play any playlist, rearrange songs, add or remove songs, rename playlists, and more. This allows you to fully manage your Apple Music playlists directly within the Music app on a Mac.
Viewing Playlists on iPhone/iPad
To view your saved playlists on an iPhone or iPad, follow these steps in the Apple Music app:
1. Open the Music app on your iOS device.
2. Tap on the Library tab at the bottom of the screen.
3. Scroll down and tap on Playlists to see a list of all your available playlists.
4. Tap on any playlist to open it and view its contents.
The Library Playlists section shows all playlists you’ve previously created or added to your library. Playlists are arranged in alphabetical order and will display the playlist name and number of songs it contains.
Tapping on a playlist will open it so you can view the full list of songs it includes. From there you can play the playlist tracks or make edits to the playlist. This allows you to easily access and listen to any saved playlists in your Apple Music library on an iPhone or iPad.
Viewing Playlists on Apple TV
The Apple TV app makes it easy to view your Apple Music playlists on your television. Here’s how to access your library playlists on Apple TV:
1. Open the Apple TV Music app on your Apple TV home screen.
2. Navigate to the Library tab at the top of the screen.
3. Select “Playlists” from the menu on the left side of the screen. This will display all of your saved Apple Music playlists.
4. Browse through the list of playlists and select any one to start playing it immediately. Use the remote to scroll through playlists or use the search function to quickly find a specific playlist.
5. While a playlist is playing, you can view the full tracklist by selecting the icon in the upper right corner. This will display the queue for the currently playing playlist.
That’s all there is to it! With just a few clicks on your Apple TV remote, you can easily access and play any of your saved Apple Music playlists.
Viewing Playlists on Android
To view your library playlists using the Apple Music app on Android, simply open the Apple Music app and tap on the “Library” tab at the bottom.
This will display all of your library playlists that you have saved. You can scroll through to browse them. Tapping on a playlist will open it and begin playing the songs in that playlist.
The Apple Music app for Android allows you to access all of your library playlists in the same way as on iOS. Any playlists you have saved in your library on other devices will be synced to the Android app.
You can also download playlists for offline listening on Android. Just tap and hold on a playlist and select “Download” [1]. This will save the playlist to your device so you can listen without an internet connection.
To refresh your library playlists list in the Android app, simply drag down from the top of the playlists list to reload [2]. This will sync and update with any recent changes.
Creating Playlists
The easiest way to create a new playlist on Apple Music is directly from your Library. Open the Apple Music app and tap on the Library tab at the bottom. From here, tap on the “+” icon in the top right corner and select “New Playlist”. You’ll be prompted to name your new playlist.
Once you’ve created a playlist, you can start adding songs to it. To do this, navigate to an album, playlist or other section with music and tap on the 3 dots next to any song. From here, select “Add to Playlist” and choose the playlist you want to add it to. Repeat this for any other songs you want to add.
Playlists can also be created from the Listen Now and Browse tabs. Just tap the 3 dots next to any song and choose “Add to Playlist” then select “New Playlist” to create one from scratch and add that song.
You can also ask Siri to create playlists for you by saying something like “Create a playlist of my favorite songs”. Siri will automatically generate a playlist based on your listening history.
Playlists created on Apple Music can be accessed across all your devices logged into the same Apple ID. You can continue to add or remove songs over time to keep your playlists up to date.
Editing and Organizing Playlists
There are a few ways to edit and organize your playlists in Apple Music on iPhone, iPad, Mac, Apple TV or the web:
To rename a playlist, tap or click the More button next to the playlist name, choose Edit, then enter a new name. You can rename both playlists you’ve created as well as some pre-made playlists from Apple.
To reorder songs in a playlist, tap and hold on the three lines next to a song, then drag it to a new position in the playlist. You can do this on iPhone, iPad, Mac and the web.
To add songs, tap the Add Songs button at the bottom of the playlist screen and select songs to add from your library. You can also add songs directly from an album or playlist screen.
To remove songs, tap the More button next to the song, then choose Remove from Playlist. This removes the song from the playlist but not your library.
You can also organize playlists into folders on desktop. Right click on a playlist to move it to an existing or new folder.
For more details, refer to Apple’s support guides on editing playlists (1):
(1) https://support.apple.com/guide/music/create-edit-and-delete-standard-playlists-musd5d051981/mac
Conclusion
Apple Music playlists allow you to save and organize songs into customized collections. To view your library playlists, open the Playlists tab in the Music app on iPhone, iPad, Mac, or Apple TV. You can also find your playlists by selecting “Library” and then “Playlists” on Android devices. Playlists sync across your devices so you can access them anywhere. You can create new playlists, add songs to existing ones, delete playlists, and rearrange songs within playlists. Playlists are a great way to organize music and access your favorite songs.
The key points covered were:
- Playlists let you save and group songs in Apple Music
- View playlists in the Music app under Library > Playlists
- Playlists sync across iPhone, iPad, Mac, Apple TV, and Android
- You can create, edit, delete, and rearrange playlists
- Use playlists to organize and access your favorite music