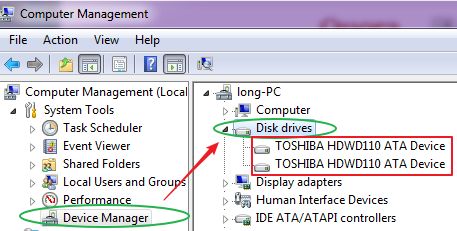Finding your solid state drive (SSD) on a Windows 7 computer is easy if you know where to look. In this comprehensive 5000 word guide, we will walk through multiple methods to identify whether your Windows 7 PC has an SSD installed, and if so, how to locate the drive letter and partition information.
Quick Overview – How to Find an SSD on Windows 7
Here is a quick overview of the main methods covered in this guide for locating an SSD on a Windows 7 machine:
- Check Disk Management – Open the Disk Management utility to view all drives and volumes. SSDs will be listed with the drive letter and size.
- Check Device Manager – Open the Device Manager, expand the disk drives category and look for any drives listed as “Solid State Drive.”
- Check System Information – Open the System Information tool and check the list of storage devices for any listed as an SSD.
- Check Disk Properties – Open the Properties window of your C: drive or any unknown drive letters to check if the device type is listed as an SSD.
- Check Registry – Navigate to HKEY_LOCAL_MACHINE\SYSTEM\CurrentControlSet\Enum\IDE or HKEY_LOCAL_MACHINE\SYSTEM\CurrentControlSet\Enum\SCSI in the registry to find SSD model numbers.
- Check Physically – Open the computer case and look for a 2.5-inch drive or M.2/mSATA drive which may be your SSD.
Keep reading as we dive into detailed steps and screenshots for each method to find your SSD in Windows 7.
Check Disk Management Utility
The easiest way to find your SSD in Windows 7 is to use the built-in Disk Management utility. Disk Management allows you to see all connected drives and volumes on your PC.
Follow these steps to open Disk Management and look for your SSD:
- Open the Start Menu and type “diskmgmt.msc” into the Search programs and files field. Hit Enter.
- This will open the Disk Management console. Look in the upper section for a list of your disks and volumes.
- Any disk listed as having the “SSD” label is your solid state drive. Note the listed drive letter for that disk.
- You can also look for disks with much less total size than your full hard drive capacity – such as 240GB or 500GB – which are typical SSD sizes.
As an example, here is what you might see with a 120GB SSD listed in Windows 7’s Disk Management:
If you don’t see an SSD listed in Disk Management, you may not have one installed, or it may not be properly configured and detected. You can use some of the other methods below to confirm if an SSD is present or not.
Identify SSD in Windows Device Manager
Another way to find your SSD is by checking the Device Manager utility in Windows 7. This will show you all connected disk drives detected by the operating system.
Follow these steps to check for an SSD in Device Manager:
- Open the Start Menu and type “devmgmt.msc” into the Search programs and files field. Hit Enter.
- In Device Manager, expand the Disk drives category.
- Look for any disk drive listed with a name including “Solid State Drive” or SSD. This is your SSD.
- Note the listed drive letter for your SSD drive.
As an example, your SSD may be listed as “Samsung SSD 970 EVO 250GB” or “WDS100T1B0C-00SJG0 NVMe KXG60ZNV1T02 SSD”.
If you don’t see an SSD listed, your system may not have one installed. You can check using some of the other methods on this page to confirm.
Check System Information Utility
The System Information tool in Windows 7 provides a detailed list of many different system components, including connected disk drives.
Follow these steps to identify an SSD drive using System Information:
- Open the Start Menu and type “msinfo32” into the search box. Hit Enter.
- In the System Information window, go to Components > Storage > Disks to view your storage drives.
- Look for any drive described as a Solid State Drive (SSD) or Solid State Disk (SSD).
- Note the listed disk number and size to identify your SSD.
As an example, you may see your SSD listed with details like: “WDC WDS500G1R0A-68A4W0 500.11 GB Solid State Disk”.
If there are no drives listed as SSDs here, then your Windows 7 system likely does not have an SSD installed currently.
Inspect Drive Letter Properties
You can also identify an SSD by opening the Properties window of your boot drive or any other unknown drive letters, and checking if the device type is listed as a solid state drive.
Follow these steps to check drive letter properties for an SSD:
- Open Windows Explorer and locate your C: drive or any other drive letters you want to inspect.
- Right-click on the drive and choose Properties.
- Go to the General tab and look at the Device Type section.
- If the drive type is listed as “Solid state drive” then this drive letter is pointing to your SSD.
As an example, your C: drive properties may show the device type as: “WDC WDS500G1R0A-68A4W0 USB Device (Solid state drive)” indicating an SSD is installed for that volume.
Conversely if the device type shows a normal hard disk drive, then that drive letter is not associated with an SSD.
Check SSD Model in Registry
You can also identify SSDs installed in your Windows 7 system by looking up disk drive hardware IDs in the Windows registry. This will show specific SSD models and manufacturers.
Follow these steps to find SSDs in the registry:
- Open the Start Menu and type “regedit” to open the Registry Editor.
- Navigate to the key HKEY_LOCAL_MACHINE\SYSTEM\CurrentControlSet\Enum\IDE
- Look for subkeys named starting with “PCIIDE” followed by an ID – these represent disk controllers.
- Open the controller subkeys and look for nested subkeys containing SSD manufacturer names like Samsung, SanDisk, Crucial, etc.
- Note the hardware IDs which represent SSD model numbers connected to that controller.
As an example, you may find registry keys like:
HKEY_LOCAL_MACHINE\SYSTEM\CurrentControlSet\Enum\IDE\PCIIDE\\Ven_&DEV_1005&SUBSYS_AC4D1179
Indicating a SanDisk SSD is present on your IDE disk controller. The unique hardware ID strings can be decoded to identify the specific SSD model in many cases.
You can also check under HKEY_LOCAL_MACHINE\SYSTEM\CurrentControlSet\Enum\SCSI for SSDs listed under your SATA controllers.
Physically Inspect the SSD
Finally, you can physically open up your computer case and inspect the actual solid state drive hardware to confirm if your Windows 7 PC has an SSD installed.
Follow these steps:
- Shut down your computer and disconnect all power cables.
- Open the case to access the internal components.
- Look for disk drives – SSDs come in a 2.5-inch notebook drive format or as an M.2 or mSATA SSD board often mounted directly to the motherboard.
- If you see a 2.5-inch drive with no moving parts, that is likely your SSD.
- For M.2/mSATA drives, look for a small circuit board labeled as SSD from your drive manufacturer.
If you don’t see any small SSD drives and only larger 3.5-inch mechanical hard drives, then your system likely does not have a solid state drive installed currently. Close up your computer and reconnect power once done.
Conclusion
In summary, there are a variety of straightforward methods to determine if your Windows 7 machine has a solid state drive installed, and if so, to identify the SSD drive letter or model information:
- Checking for an SSD listed in the Disk Management utility
- Looking for Solid State Drives in Device Manager
- Searching for SSDs in the System Information tool
- Inspecting drive letter Properties for the SSD type
- Finding SSD models listed in the Windows registry
- Physically checking for an SSD inside your PC
Following the detailed steps outlined above, you should now have no trouble finding your SSD on a Windows 7 computer. Once located, you can begin installing programs, games, and the operating system itself onto the SSD to take advantage of faster loading times.
Upgrading to an SSD is one of the best ways to significantly speed up an older Windows 7 machine. With disk operations up to 5x faster than hard drives, your entire system will feel much snappier with an SSD for your boot volume and applications. Our guide has outlined all the different methods you can use to quickly locate your solid state drive in Windows 7 and confirm it is configured correctly.