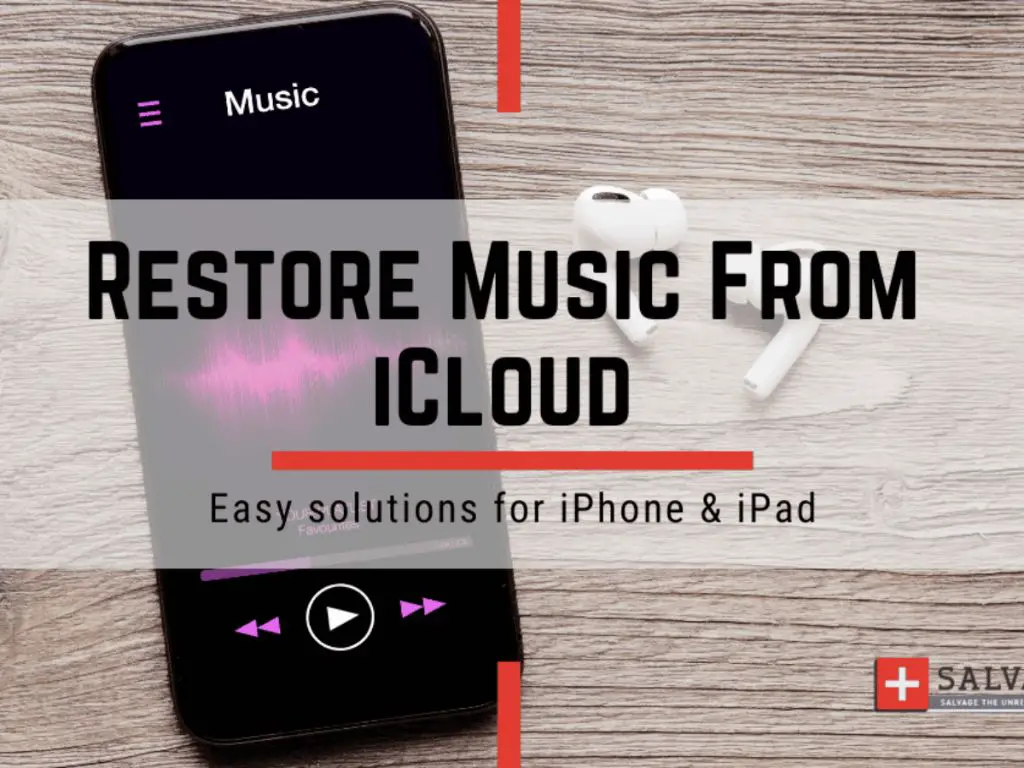Finding old music that you’ve purchased or uploaded to iCloud can be a challenge, especially if you have a large music library. iCloud stores all your music purchases and uploads from iTunes, but it doesn’t always make your entire library easy to search through. Luckily, there are a few tricks to help you locate hard-to-find tracks in your iCloud Music library.
Check Downloaded Music on Your Devices
The first place to look for old music is on any devices synced to your iCloud Music library. iCloud will download any purchased music to all devices logged into your iCloud account. Open the Music app on each device – iPhone, iPad, Mac, etc – and browse for the old tracks you’re searching for. Any music downloaded from iCloud will be available here for offline listening.
This is the quickest way to access your music if you’re having trouble finding it through iCloud directly. As long as the track is downloaded, you can play it from your device’s Music app. Use the Search feature within the Music app to find specific artists, albums or songs.
Search Your iCloud Music Library
You can also search your entire iCloud music library including any music that hasn’t been downloaded. Do this by opening the Music app on any device and selecting the Library tab at the bottom. Here you’ll see options for All Songs, Artists, Albums and more. Select All Songs to browse your full music library.
Use the Search bar at the top of the Music app to find specific artists, albums or tracks. Make sure you select “All” in the dropdown menu next to the search bar, so you’re searching your entire library rather than just what’s on your device.
Listen to Your iCloud Music Library on the Web
Your full iCloud Music library is also accessible from any web browser when you visit www.iCloud.com and login to your account. Here you’ll find a Music icon that opens your iCloud music library.
You can play any of your iCloud music here, even tracks that haven’t been downloaded to your devices. Use the search option to find old artists, albums or songs. Click the cloud icon next to any track to download it to your device for offline listening.
Re-Download Old Purchases from Your Account
If you previously bought music that has since been removed from your devices and iCloud library, you may need to re-download it. Open the iTunes Store on any of your devices and select Purchased from your account menu. This shows everything you’ve purchased through iTunes.
Browse for any old music purchases here. When you find tracks you want to re-download, click the cloud icon to add them back to your iCloud Music library. They’ll now appear across all your devices again.
Explore Recently Added Music
If you’ve recently added some older tracks to your iCloud Music library, check the Recently Added section. On your iOS devices, open the Music app and select Library > Recently Added to see the latest additions. On Mac, go to Music > My Library and choose Recently Added.
Browse through your recently added tunes to see if the old music you’re searching for is there. This is a quick way to locate music you just imported into your iCloud collection.
Use Siri
You can also use Siri voice commands to search for and play music from your iCloud library. Just say “Hey Siri” and make a request like:
- “Play [song name] by [artist]”
- “Play some songs from [year]”
- “Play [album name]”
- “Play songs by [artist]”
Siri will search your iCloud Music library and play matching tracks. Keep the requests simple and use unique artist or album names to help Siri find your old music.
Add Old Music Files to iCloud
If you have old music files stored locally on your computer or a hard drive, you can upload them to iCloud Music. This makes the tracks accessible from all your devices via iCloud.
On Mac, choose Music > Preferences in the menu bar and go to the Files tab. Click “Choose Library” to navigate to the folder containing your music. On Windows, open iTunes, go to Edit > Preferences > Advanced and select “Add File to Library” to select your music folder.
This will upload all eligible tracks to iCloud which you can then access anywhere. Be patient – large libraries can take hours to upload!
Sync Music from Old iPods or iOS Devices
If you still have an old iPod or iOS device containing music, you may be able to sync that music to iCloud.
Connect the iPod to your computer using its cable. Open iTunes and select your iPod under Devices. Go to Music in the sidebar and check Sync Music. Then click Apply to copy your iPod music to iTunes.
For iOS devices, connect to your computer and open iTunes. Select your device and go to Music in the sidebar. Check Sync Music and choose selected playlists, artists, etc to transfer some music. Click Apply to sync the music over.
Once in your iTunes library, the tracks can be uploaded to iCloud Music for access on your modern devices.
Use iTunes Match
iTunes Match is an iCloud service that matches your local music files to copies already on iCloud. This gives you access to all your tracks via iCloud Music, even those you imported yourself.
To set it up, enable iTunes Match under Account Settings in iTunes on desktop. Then iTunes will scan your local music and make any tracks available on your iCloud library.
This is helpful for accessing old imported music files through iCloud. Any eligible tracks get matched to iCloud copies so you can stream them anywhere.
Check Your Playlists
If you previously added the music to playlists, check your iCloud Playlists for the missing tracks. Open the Music app on iOS or iTunes/Music on Mac.
Browse to Library > Playlists and look for any playlists you made in the past. With a large music library you may have forgotten about some playlists from years ago.
Check the song lists on each playlist. If you used to listen to the music often, it might be on an old playlist.
Use Recently Played
Open the Recently Played section in the Music app or iTunes/Music and browse through your recent tracks. If you listened to the old music recently, you should see it listed here.
On iOS, find Recently Played by going to Library > Recently Played in the Music app. On Mac, go to Music > My Library and select Recently Played.
Scroll down to see your listening history. If the app shows the old music you’re looking for, you can play it again from here.
Contact Apple Support
If you still can’t find your music, you can contact Apple Support for assistance. Explain the situation to them – what music you’re missing and where you purchased or uploaded it from originally.
They may be able to locate music purchased under your Apple ID that is no longer showing correctly in your account. Support can also troubleshoot issues with tracks uploaded through iTunes Match.
Contact Apple Support by phone, chat or email. Be prepared to provide details like your Apple ID, rough purchase dates, and any other relevant information.
Re-Rip Physical Media
If your old music originated from physical media like CDs or vinyl records, you may need to re-rip it. Find the original CDs, records or other media, insert them into your computer, and re-import the music files into iTunes.
Once re-ripped, the files can be uploaded to iCloud Music so you can access them again. just be sure to eject and re-insert each CD/record when ripping multiple albums.
Use a Third-Party App
Some third-party iOS apps provide access to your iCloud music library and extra tools to search and play tracks. Apps like Cesium and PlayOnCloud offer advanced sorting and filtering to help locate music.
The pro version of Cesium has powerful search tools like regex and filtering by bitrate, date added etc. PlayOnCloud scans audio fingerprints to match tracks intelligently.
Test different apps to see if they can surface old iCloud music files that you can’t find through the default Music app.
Conclusion
Finding old music in a large iCloud library can take some effort, but using dedicated search tools and re-downloading missing purchases can help restore your access. If you relied on iTunes Match or physical media imports to populate your library, you may need to re-upload files or employ extra apps with advanced search capabilities.
Don’t forget to check the Music apps themselves plus associated iTunes account purchase histories and playlists. With a few thorough searches and some patience, you should be rocking out to your favorite retro tunes again in no time.