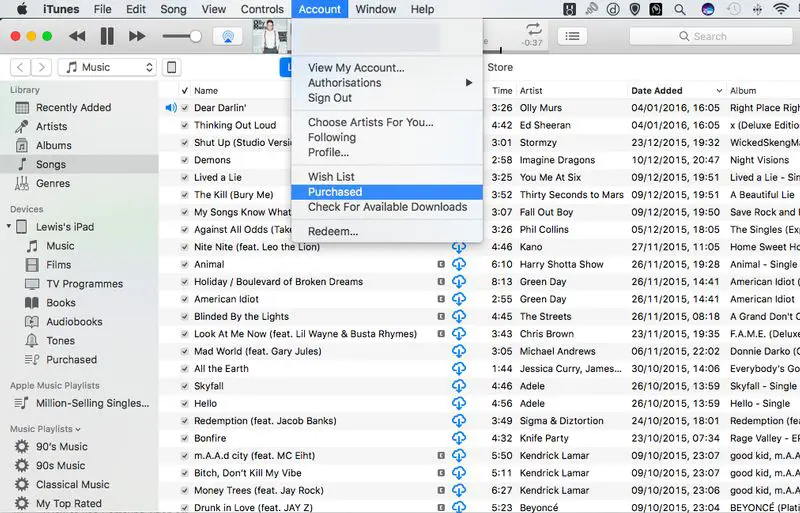This article will explain how to find and download previous purchases made on iTunes. Whether you’ve switched computers, lost music files, or want to access an old purchase, it’s useful to know how to retrieve your iTunes purchase history. We’ll cover finding purchases through the iTunes app and website, re-downloading music and other media, and managing your overall purchase archive. By the end, you’ll understand the various methods for locating your iTunes order history and accessing items bought long ago.
Why Access Old Purchases?
There are several key reasons you may want to access your old iTunes purchases:
To replay old music, movies, TV shows, audiobooks, and more. By downloading previous purchases, you can re-experience media you’ve bought over the years. This allows you to rediscover and enjoy nostalgic content.
To troubleshoot account issues. Accessing your purchase history can help you identify missing items, verify past transactions, and diagnose any download problems.
To review your purchase history. Looking through your previous iTunes purchases helps you see your full library of content, manage subscriptions, and track spending over time.
Finding Purchases on the iTunes App
The easiest way to view your purchase history is directly within the iTunes app on your iPhone or iPad. Here are the steps:
1. Open the iTunes app. The app icon looks like a multicolored music note.
2. Tap on the Account icon in the top right corner of the screen. It appears as your initials or profile photo.
3. Select “Purchase History” from the menu.
4. You will now see a chronological list of all purchases made with your Apple ID, including apps, music, movies, TV shows, books, and more. Purchases made on other devices linked to your Apple ID will also appear here.
5. To filter the list, tap “All” at the top and select a specific media type like Apps or Music.
6. You can search for a specific app, song, or other item using the search bar at the top of the screen. Just enter the name and you will see matching purchases.
This allows you to quickly scroll through and identify previous iTunes purchases directly on your iPhone or iPad. If you need to re-download or find additional information, tap on any item to view the details page.
Finding Purchases on the iTunes Website
To view your purchase history on the iTunes website, you’ll need to sign in to your Apple account at appleid.apple.com. Once logged in, click on the ‘Purchase History’ link under Account Settings. This will display a chronological list of all purchases made with your Apple ID.
The iTunes website allows you to filter your purchase history by product type, date range, and other criteria. You can search for specific apps, songs, movies, books etc. To find a particular purchase, use the search bar at the top of the page. For example, searching ‘Facebook’ would display any Facebook-related purchases.
The website purchase history shows additional details compared to the app, such as order numbers, download statuses, and full purchase dates. You can also download previous purchases again from the website.
Downloading Previous Purchases
If you’ve purchased music, movies, apps, or other media from the iTunes Store in the past, you can download these previous purchases again on both Mac and Windows. This allows you to regain access to media you’ve already bought if you’ve switched devices or lost the files.
On Mac, open the Music app and click on the iTunes Store in the sidebar. Then click on the Purchased tab to view your purchase history. Find the item you want to download again and click the iCloud download icon next to it [1].
The process is similar on Windows, but done through the iTunes app. Open iTunes and go to Account > Purchased. Or go to Preferences > Downloads and enable “Always check for available downloads.” This will allow iTunes to automatically check for previously purchased items you can download [2].
Both platforms allow you to re-download music, movies, TV shows, apps, and books that you’ve already bought from the iTunes Store. However, there are some differences in the exact steps depending on whether you use Mac or Windows.
Managing Your Purchase History
Your iTunes purchase history allows you to view and manage your past purchases. Here are some key things you can do:
Deleting Old Purchases
If you want to remove a purchase from your history, you can tap the “X” icon next to it. This will hide it from your purchase history. However, it does not constitute a refund or remove access if you’ve already downloaded it (according to Apple Support).
Getting Receipts
To access receipts and invoices for purchases, tap on a purchase in your history. Then scroll down and tap “Get Receipt” or “Get Invoice.” This will allow you to have a record of your transaction (according to Apple iPhone guide).
Changing Media Download Settings
You can manage your automatic download settings for music, apps, books and more. Go to Settings > [your name] > iTunes & App Store to change these settings. This allows you to control when and how purchases are downloaded (according to Apple iPod Touch guide).
Troubleshooting Tips
Occasionally, issues may arise when trying to access or download previous iTunes purchases. Here are some troubleshooting tips if you run into problems:
If you are having trouble downloading a previous purchase, first try exiting the iTunes app completely and restarting it. This can often resolve temporary glitches. Also ensure you have an internet connection on your device.
Check that you are signed in to the correct Apple ID that was used to originally make the purchases. Purchases are tied to the Apple ID they were bought with, so ensure you are accessing the proper account (1).
If downloads continue failing, try accessing your purchase history from a different device like a computer instead of your iPhone or iPad. Sometimes changing devices can bypass any app issues (2).
For persistent problems downloading your purchase history, you may need to contact Apple Support directly. You can reach out to them online through their Report a Problem page at reportaproblem.apple.com. Here you can request assistance with downloading issues.
As a last resort, you can contact iTunes Support by phone or chat. Be ready to provide details like your Apple ID and any error messages you are getting. The Apple Support advisors can troubleshoot further and help get your previous purchases downloading correctly again.
Alternative Options
If you’re unable to access your purchase history directly through iTunes, there are a couple alternative options:
One is to use iTunes Match. With an iTunes Match subscription, you can access your entire music library, including previous purchases, by streaming from iCloud. This allows you to listen to your purchased songs without needing the download history.
There are also third party apps that can help you manage and access your purchase history. Apps like TunesKit allow you to view and export your entire purchase history. The app scans your iTunes library and compiles a report of all your purchases.
While these third party apps can be helpful, be careful granting access to your Apple ID and purchase data. Make sure to only use trustworthy apps with good reviews and security practices.
Recapping Main Steps
Here is a quick summary of the key steps we covered for finding your previous iTunes purchases:
-
Open the iTunes app on your iPhone or iPad and tap on your profile icon in the top right corner. Then tap “Purchased” to see your purchase history.
-
On a computer, open iTunes and click “Account” then “Purchase History” to view your past purchases.
-
To re-download purchases, find the item in your history and click the download button next to it.
-
You can sort and filter your purchase history by media type, release date, title, etc to find purchases more easily.
-
If you have issues downloading a previous purchase, double check that you’re signed into the correct iTunes account.
-
As an alternative, search for the item by name or use Apple Music to stream past music purchases.
Following these steps will enable you to conveniently find and access your previous iTunes purchases.
Conclusion
In this guide, we covered the main methods for accessing your past iTunes purchases and downloads across devices. We discussed how to view your purchase history in both the iTunes app and on the iTunes website, and how to re-download any of your previous media purchases like music, movies, apps, and more. Key steps included checking your account settings, viewing your past order history, and using the available download options for individual purchases.
If you need any additional help finding or managing your iTunes purchase history, Apple provides useful customer support resources:
– The iTunes Support page has FAQs, user forums, and contact options if you need to get in touch with an advisor.
– Apple also offers customer service by phone and chat if you want live assistance.
– Additionally, you can find guides, tutorials, and discussions about iTunes purchases by searching places like Apple’s forums, YouTube, and technology sites.
With the methods outlined here, you should now have a better understanding of how to access and re-download previous iTunes purchases. This enables you to rebuild your digital media library if needed.