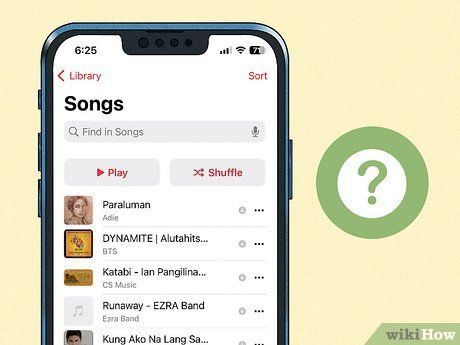Check Your Library Tab
One way to see the total number of songs you have in your Apple Music library on Mac is to open the Music app and click on the Library tab. The Library tab shows all of your Apple Music content organized into different sections like Playlists, Artists, Albums and more.
Scroll down through the Library tab and each section will display the total number of songs in that category. For example, under the Playlists section it may show “Playlists (146)” if you have 146 songs saved in your various playlists. And under Songs it will display “Songs (2,358)” or whatever number you have.
Adding up the totals from the Playlists, Artists, Albums and Songs sections gives you an estimate of your overall Apple Music library song count. This doesn’t count songs that may be in other categories like Genres or Compilations, so it’s not an exact total but provides a good estimate.
According to discussions.apple.com, “On iOS devices you can view the number of songs stored on your device in: Settings > General > About > Songs.” This Library tab method provides a similar song count estimate on Mac.
View Playlists
Another way to see how many songs you have in Apple Music on your Mac is to view your playlists. Here’s how:
- Click on the Playlists tab in the sidebar to see a full list of all your playlists.
- Hover over each playlist to see the number of songs it contains in a tooltip.
- Add up the total number of songs from all your playlists to get an estimate of your full Apple Music library size.
This gives you a manual count by tallying up the size of each playlist. It can be time consuming if you have a lot of playlists, but gives you an approximate sense of your overall Apple Music song collection. Just note that this method doesn’t count any loose songs not in a playlist.
According to this Apple discussions thread, you can click on a playlist and press Command + A to select all songs, then see the total number selected at the bottom.
View All Albums
To see all of the albums you have in your Apple Music library, click on the “Albums” tab in the sidebar. This will display a list of all the albums you’ve added to your library.
When viewing the albums list, you can click on any individual album to see the full tracklist for that album. This allows you to view all of the songs contained within each album.
To get a count of your total number of songs, you can add up the number of tracks in each album. So simply viewing all albums and counting the songs listed will provide the full tally of songs you have saved in your Apple Music library.
For example, if you have 5 albums with 10 tracks each, you would have 50 total tracks. Viewing all albums makes it easy to get an accurate song count.
Artist View
One way to view all the songs you have in Apple Music is to look under the Artists tab. Here you will see a full list of artists available in your library. To view the songs for each artist:
1. Click on the Artists tab in the Apple Music app sidebar.
2. This will display an alphabetical list of all the artists in your library.
3. Select an artist to open their artist page. This page will show all albums and songs by that artist that are available in your library.
4. Repeat steps 2-3 for each artist in your library, adding up the total song counts for each artist. This will give you the total number of songs across all artists.
The Artists tab provides an easy way to view all songs in your Apple Music library organized by the artist. Browsing the full list of artists and adding up songs from each artist page is an effective method to determine your total song count.
Check Recently Added
One way to quickly see all your recently added songs in Apple Music on Mac is to filter your Library by Recently Added. This view will show your most recent song additions in reverse chronological order.
To check Recently Added, go to your Library in Apple Music and look for the Recently Added playlist on the left side. Click on it to view all your recently added songs.
The Recently Added playlist doesn’t show the total number of songs, but you can scroll down to get a general sense of how many recent additions there are. Typically this playlist contains songs added in the last month or two.
Checking Recently Added is useful if you want to re-find a song you recently added but don’t remember the name. It’s also helpful for getting a snapshot of your latest additions if you frequently add new music.
One limitation is that if you added songs more than a couple months ago, they won’t show up here. For a full count of all songs ever added, other methods are required.
Source: https://discussions.apple.com/thread/255160596
Check Your Recently Played
The Recently Played section in your Apple Music library shows the songs you’ve listened to most recently. While this doesn’t give you an exact total song count, checking how many songs appear in Recently Played can give you a general sense of how large your Apple Music library is.
To view your Recently Played songs on a Mac:
- Open the Music app and click on the Library tab.
- In the sidebar, click on Recently Played.
- Scroll through the list of songs that appears to get a sense of how many tracks you’ve played recently. This gives an estimate of the size of your overall Apple Music library.
The number of songs listed in Recently Played will vary depending on factors like how frequently you use Apple Music and listen to your library. But checking this section is an easy way to gauge the general size of your collection without having to count every individual track.
Use Smart Playlists
One easy way to estimate the total number of songs in your Apple Music library is to create a Smart Playlist based on your “loved” tracks. Smart Playlists allow you to automatically generate dynamic playlists based on certain criteria, such as “Loved” status [1].
To create a Smart Playlist in the Music app on Mac, go to File > New > Smart Playlist. Then specify “Loved” under the Music tab for your criteria. This will generate a playlist showing all your loved songs within your Apple Music library. While not exact, it provides a good estimate of your full library size if you have “loved” a significant portion of your library.
Smart Playlists unfortunately aren’t built into the iOS Music app [2], but can still be created using the Shortcuts app.
Check iTunes Folder
One way to view the total number of songs you have downloaded or added to Apple Music is to check the iTunes media folder location. On Mac, this is typically located at ~/Music/iTunes according to this Apple discussions thread. Within this iTunes media folder, you can view all of your downloaded media files including songs.
To find the iTunes media folder on Mac, open Finder and select Go > Home from the top menu. Then open the Music folder, and look for the iTunes folder inside. This will show you all the media that has been downloaded and saved to your computer from Apple Music. You can view the number of songs and other media files here to get a count of your full Apple Music library locally.
Checking the iTunes media folder allows you to see your total downloaded Apple Music collection. However, this only shows songs saved locally and not those still available for streaming. But it can provide a good estimate of how many tracks from Apple Music you have acquired over time.
Use Third-Party Apps
Third-party apps like TuneSpan can provide detailed analysis of your entire Apple Music library. These apps show full song, artist, and album counts from your library, which can be especially useful if you have a large library with thousands of songs.
TuneSpan scans your Apple Music collection and generates detailed statistics and insights. You can view the total number of songs, albums, artists, play counts, and more. It also allows you to discover your most played tracks, favorite genres, top artists, and other listening trends.
So if the built-in Apple Music options don’t provide enough detail, using a third-party app like TuneSpan can give you a comprehensive analysis of all the music in your Apple Music library.
Check Recently Added Playlist
Apple Music automatically creates a Recently Added playlist that shows all the songs you’ve added to your library in the past few weeks. This playlist provides a snapshot of your recent additions and can give you a rough estimate of how many total songs you have in your larger Apple Music library.
The Recently Added playlist contains songs added to your library typically over the last 3 weeks, though you can customize the timeframe in iTunes by going to File > New Smart Playlist and adjusting the parameters. This auto-generated playlist is a simple way to get a sampling of your new music without having to manually build the list yourself.
By checking the number of songs in your Recently Added playlist, you can multiply that by the number of weeks you set the playlist duration for to get an approximation of your total library size. For example, if Recently Added contains 60 new songs from the past 3 weeks, you likely have around 180 total songs in your Apple Music library.
Some users have reported the Recently Added playlist disappearing from their libraries, especially when accessing Apple Music across multiple devices [1]. However, the playlist can easily be recreated in iTunes on your Mac. Overall, Recently Added gives a handy view into your latest additions and can serve as a sampling for estimating your full Apple Music collection.