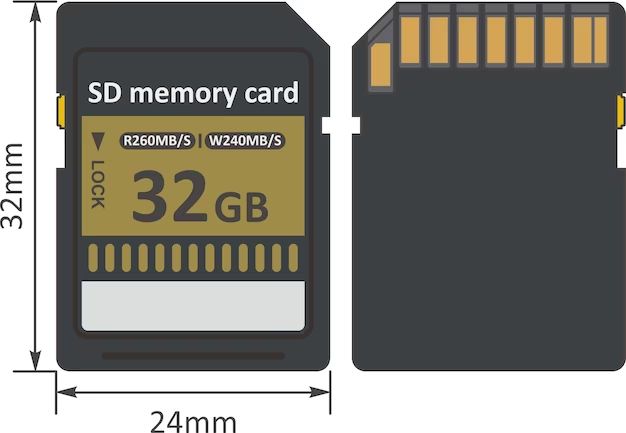What is an SD Card?
An SD card, or Secure Digital card, is a small storage device used to store digital information and files. SD cards are commonly used in many types of devices, including digital cameras, smartphones, tablets, and handheld gaming consoles.
SD cards were first introduced in 1999 by Panasonic, SanDisk and Toshiba as an improvement over MultiMediaCards (MMC). The SD format offers greater capacity and speed compared to previous formats. Over the years, SD cards have evolved to support larger capacities and faster data transfer speeds.
There are several types of SD cards available today, categorized by speed and capacity:
- SD – The original SD card that supports up to 2GB storage.
- SDHC – Introduced speed classes, supports up to 32GB storage.
- SDXC – Allows capacities up to 2TB, uses exFAT filesystem.
- SDIO – Designed for input/output functions in addition to storage.
- microSD – Smaller form factor commonly used in mobile devices.
SD cards are most commonly used as removable storage for digital cameras, camcorders, and mobile devices. They provide an easy way to store photos, videos, music, documents, and other files. SD cards are also used in many consumer electronics such as handheld gaming devices, GPS units, audio recorders, and e-book readers.
Checking Storage on Windows
There are a few different ways to check how much storage space you have left on an SD card on Windows:
Using File Explorer
1. Insert the SD card into your computer or card reader.
2. Open File Explorer and navigate to This PC or My Computer.
3. Look for the drive letter assigned to your SD card and click on it.
4. Select “Properties” to view details about the SD card, including used space, free space, and capacity.
Using Command Prompt
1. Insert your SD card and open the Command Prompt app.
2. Type the command “dir G:” replacing G with your drive letter.
3. The total size, used space, and free space will be displayed.
Tips
– Sort the drive by size to see which files are taking up the most space.
– Check the Recycle Bin for any deleted files on the SD card.
– Use Disk Cleanup to remove temporary files from the SD card.
Checking Storage on Mac
There are a few different ways to check the storage space available on an SD card when using a Mac computer.
In the Finder app, simply insert the SD card into your Mac’s SD card reader. The SD card will appear as a new drive on your desktop or in the Finder sidebar under Devices. Click on the SD card’s icon to open a Finder window showing its contents. At the bottom of this Finder window, you’ll see a graphical representation of the storage space used and available on the SD card.
You can also check storage space in About This Mac, which can be accessed by clicking the Apple menu and selecting About This Mac. This will open a window with overview information about your Mac. Click on the Storage tab to see a breakdown of storage usage by category, with the amount of space remaining clearly labeled as “Available.”
Finally, you can use the df -h command in the Terminal app to see storage space information for all mounted drives, including the SD card. The output will list the used and available space on the SD card volume.
To cite a source for this section:
See used and available storage space on your Mac. (2022). Retrieved from https://support.apple.com/guide/mac-help/storage-space-mac-syspf9b375b9/mac
Checking Storage on Linux
There are a few different ways to check the available storage space on an SD card in Linux, both through the command line and graphical user interfaces.
To check SD card space through the command line, you can use the df (disk free) command. Simply enter df -h to show available disk space for all mounted filesystems, including any inserted SD cards. The -h flag displays the sizes in human readable format (KB, MB, GB) rather than bytes.
For example, if your SD card is mounted at /media/username/SDCARD, you would see something like:
/media/username/SDCARD 29G 5.2G 23G 18% /media/username/SDCARD
This shows the total, used, and available space on the SD card mount point.
You can also just check a specific device or mount point by doing df -h /media/username/SDCARD for example.
Through a graphical file manager like Nautilus, you can also view storage information by simply navigating to the mounted SD card folder and looking at the properties. The storage usage will be shown.
Additionally, some desktop environments like GNOME provide an easy graphical way to view storage information for mounted devices. On GNOME, you can click the notifications/system menu and select “Disk Usage Analyzer” to launch a graphical tool to analyze storage.
No matter if you prefer the terminal or graphical route, Linux provides versatile options for checking SD card storage space. Monitoring this information can help you quickly identify when an SD card is getting full.
Checking Storage on Android
There are a few different ways to check the available storage space on your SD card on an Android device.
One option is to use the Settings app. Open the Settings app and go to the Storage section. Here you will see a breakdown of the total and available storage on your device, including any external SD card. You can tap on the SD card name to get more detailed info on space used and available.
Another way is to use a file manager app like Files by Google. Open the app and it will show a storage overview at the top, including the available space on any inserted SD card. Tapping on the SD card name here will also give you a detailed storage usage breakdown.[1]
You can also check SD card storage from the command line if you have ADB debugging enabled. Attaching the device to a computer and running adb shell df -h /storage/extSdCard will print out the total and available space on an external SD card.
So in summary, the Settings app, file manager apps like Files, and ADB commands all allow you to easily see how much free storage space remains on your Android device’s SD card.
Checking Storage on iOS
On iOS devices like the iPhone and iPad, you can easily check how much storage space is available on your SD card using the Settings app.
To check SD card storage on iOS:
- Open the Settings app on your iPhone or iPad.
- Tap on General, then tap on iPhone/iPad Storage.
- Scroll down and you will see a section labeled SD Card. This shows the total capacity of your SD card and how much free space is available.
- You can tap on the SD card name for more details like usage by app, files, photos, etc.
- iOS also provides recommendations on managing and optimizing storage if your SD card is getting full.
So in the Settings app on iPhone and iPad, you can easily find details on SD card capacity and available free space. Apple also provides helpful tools for managing storage if you are running out of room on your SD card.
When to Delete Files
If you’re starting to run low on storage space on your SD card, here are some signs it may be time to delete some files:
- You get error messages saying the SD card is full or doesn’t have enough free space when trying to save new files.
- Your phone or device won’t let you install new apps or take more photos/videos.
- Apps start crashing or freezing when trying to access data stored on the SD card.
- You can’t update or upgrade apps because there’s not enough free space.
- Your phone/device is noticeably slow when accessing files and data on the SD card.
When deciding what to delete, prioritize removing the following:
- Unused or duplicate photos and videos
- Large app data files for apps you no longer use
- Cached or temporary files
- Downloaded files you no longer need like podcasts, ebooks, etc.
- Apps you never use anymore
It’s also a good idea to save copies of your most important photos, videos, and files on another device or cloud storage as a backup before deleting them from your SD card.
Moving Files to a Computer
One way to free up storage space on your SD card is to transfer files from the SD card to your computer. This will remove files from the SD card, clearing up valuable storage capacity.
To transfer files from an SD card to a computer:
- Use a card reader to connect the SD card to your computer if it doesn’t have a built-in SD card slot.
- Once connected, the SD card will show up as an external drive on your computer.
- Open the SD card folder and select the files you want to transfer.
- Drag and drop the files to a folder on your computer.
- Alternatively, you can use the Copy and Paste commands to transfer files.
For a quicker file transfer process, you can use dedicated software like EaseUS File Transfer to move files off the SD card.
Once the file transfer is complete, safely eject the SD card from your computer. The transferred files will now be removed from the SD card, freeing up storage capacity.
Getting a New SD Card
When should you upgrade to a new SD card? There are a few signs it’s time for an upgrade:
You frequently get low storage warnings on your device and have to delete files to free up space. A larger capacity SD card will give you more room for photos, videos, apps, etc.
You notice your device lagging or freezing when trying to access files on the SD card, especially large files like videos or photo albums. This indicates the SD card is slow and it’s time to upgrade to a faster speed.
The most important factors in choosing an SD card are capacity and speed. Capacity determines how much data you can store. Common sizes are 16GB, 32GB, 64GB, 128GB and 256GB. Speed determines how fast data can be written to and read from the card. Look for cards with faster read/write speeds like UHS-I or V30 for optimal performance.
When buying a new SD card, check your device’s manual or specs to see the maximum capacity and speed it supports. Pay attention to whether your device needs a microSD, miniSD or full-size SD card. Buying from reputable brands like SanDisk or Samsung ensures you’re getting a quality, durable product.
SD Card Storage Tips
Properly caring for your SD card is important to keep it functioning well for a long time. Here are some tips for optimizing your SD card storage:
Use name brand SD cards from reliable manufacturers like SanDisk or Samsung. Avoid cheap or knockoff brands which may have quality issues.
Format your SD card in your camera or computer regularly to clear out any fragmented files. Formatting helps optimize performance.
Don’t remove the SD card when it’s being written to or accessed by your device, as this can corrupt data. Use the “Safely Remove Hardware” function when applicable.
Store SD cards in a protective case when not in use. Avoid exposing them to dust, dirt, water, extreme heat, or other harsh conditions.
Don’t overload one large capacity SD card. Consider using multiple smaller capacity cards and rotating their use. This minimizes risk of data loss if a card becomes corrupted.
Offload and back up photos and videos from your SD card to a computer or external drive regularly. Don’t store your only copy on the SD card.
When an SD card is full, move files to another storage device instead of just deleting. This provides a backup if needed.
Replace SD cards after a few years of heavy use, as they have a limited lifespan. Newer cards are bigger, faster, and more reliable.
Following these SD card care and maintenance tips will help ensure your card’s optimal performance and storage capabilities over time.