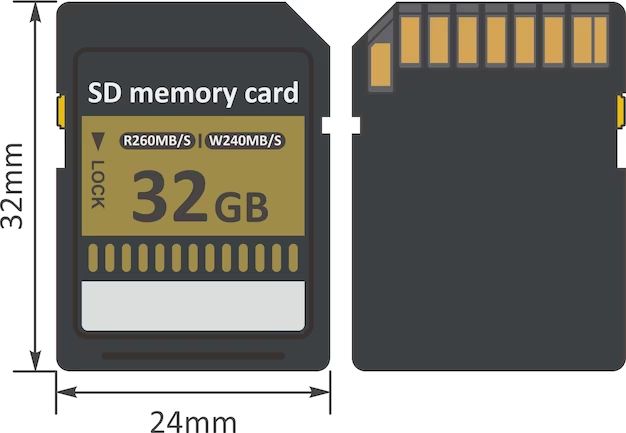Quick Answer
There are a few easy ways to check the size of an SD card on an Android device:
- Go to Settings > Storage to view the total and available storage space
- Insert the SD card into a computer and check its properties
- Use a file manager app on the Android device to view SD card details
- Use a terminal command like `df` or `lsblk` to show SD card size if rooted
Checking SD Card Size in Settings
The easiest way to see the total capacity and available free space of an SD card on Android is through the Storage settings. Here’s how:
- Open the Settings app on your Android device.
- Scroll down and tap Storage.
- Under Portable storage, you will see the total space and available free space of your SD card.
This gives you a quick overview of the SD card size and how much free space is left.
Some things to note:
- If you have multiple SD cards inserted, they will be listed separately.
- The total space shown includes both apps stored on the SD card and available user storage.
- You may need to tap the SD card name to expand details and see the full breakdown.
Checking Properties on a Computer
To get the full detailed specs of your SD card, including its exact storage capacity, you can simply insert it into a computer.
Follow these steps:
- Use an SD card adapter to insert your card into an SD card reader slot on a computer.
- Open File Explorer on Windows or Finder on Mac.
- Locate the SD card under Devices and Drives or in the sidebar.
- Right click on the SD card and select Properties.
- Go to the General tab and look for Capacity to see the full size of the card.
This will accurately show the total storage capacity of your SD card.
On Windows
On Windows, inserting the SD card will assign it a drive letter like E: or F: that you can look for in File Explorer. The properties window will show details like:
- File system type (like FAT32 or exFAT)
- Used and free space
- Capacity
On Mac
On a Mac the SD card will appear as a removable disk icon. The Get Info window accessed from Finder will show:
- Capacity
- Available and used space
- Partition map scheme
This is the most foolproof way to confirm the real capacity of an SD card.
Using a File Manager App
There are many free file manager apps available on the Google Play Store for Android. These provide an easy way to browse files and view storage information right on your device.
Some popular options include:
- ES File Explorer
- Astro File Manager
- File Manager by ASUS
- Solid Explorer
To check SD card size using one of these apps:
- Install a file manager app from the Play Store
- Open the app and locate the SD card
- Tap the SD card and look for a Storage or Properties option
- You will then see details like total capacity, used space, and free space
The file manager apps also let you browse files and folders directly on the SD card. This gives you an interactive way to manage stored data.
Sideloading File Manager Apps
If you don’t have access to the Google Play Store, you can also sideload free file manager apps on your Android device:
- Download the APK file for a file manager like ES File Explorer.
- Enable install from Unknown Sources in Settings.
- Open the downloaded APK file to install.
- Grant all the required permissions.
- Open the app and locate the SD card details as shown above.
Just make sure to download the APK from a trusted and verified source. This gives you the full file management capabilities without Play Store access.
Using Terminal Commands
If your Android device is rooted, you can use certain terminal commands to find the SD card size and details:
df command
The df (disk free) command shows storage usage information for mounted partitions.
To use it:
- Open a terminal app like Termux.
- Type df and hit enter to see storage details for all partitions.
- Locate the mounted SD card partition.
- Note the total size and available size.
For example:
Filesystem 1K-blocks Used Available Use% Mounted on /dev/block/... 15618004 5503952 9557436 39% /sdcard
This shows the total size, used space, free space and mount point of the SD card.
lsblk command
The lsblk (list block devices) command shows information about all block devices.
To use it:
- Open a terminal and type lsblk.
- Find the device name for the SD card.
- Note the NAME, SIZE and MOUNTPOINT.
For example:
NAME SIZE MOUNTPOINT /dev/block/mmcblk1 59.5G /sdcard
This prints the SD card device name, total size in gigabytes, and where it is mounted.
These terminal commands provide lower level details directly from the Linux kernel.
Trying Apps like SD Card Size Detector
There are also some dedicated apps on the Play Store specifically designed to show SD card size and usage.
One good option is SD Card Size Detector.
To use it:
- Install the app from the Play Store.
- Open it and grant permissions.
- It will automatically detect all mounted storage.
- Tap the SD card and it shows the total and available capacity.
The app has no ads, is fully free to use, and provides a fast way to see just your SD card size. Similar apps like SD Card Storage Info also do the job well.
What to do if SD Card Size Looks Wrong
In some cases, the SD card size or capacity shown in Android may look incorrect or lower than expected. Some things you can do:
- Try multiple size checking methods for consistency.
- Check if the card is in exFAT format – this does not have size limits.
- Remove and reinsert the SD card and reboot device.
- Inspect for physical damage or corruption on the card.
- Try formatting the SD card to restore full capacity.
If the issue persists, the SD card itself likely has a defect or problem. You may need to replace it if the size remains inconsistent or far below the rated capacity.
Some key points:
- SD cards can be fake or spoof claimed capacity.
- Damaged cards may show reduced capacity.
- Very old cards may have capacity limitations.
Always buy SD cards from reputable sources and check reviews to avoid fake cards. If you encounter ongoing problems with capacity, it’s best to replace the card.
Maximizing SD Card Storage
To get the most use from your SD card storage:
- Use file manager apps to free up space.
- Offload photos/videos regularly to your computer.
- Uninstall unneeded apps and games.
- Change camera settings to lower resolution.
- Enable storage compression in device settings.
- Store media on cloud storage when possible.
Adopting these habits will help avoid filling up your SD card too quickly.
Conclusion
Finding the size of your SD card storage on Android is simple using the built-in Settings app, file manager apps, or by plugging it into a computer. This helps you track available free space. If the size looks incorrect, try reformatting the card. Buy SD cards from reputable retailers and aim to use only ~80% of the capacity for optimal performance. With a few handy tools and maintenance habits, monitoring and managing SD card storage on Android is easy.