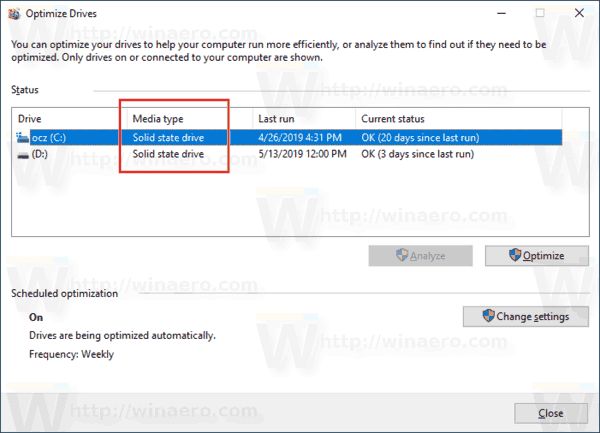Knowing which solid state drive (SSD) your Windows 10 installation is running on can be important for troubleshooting performance issues or when planning upgrades. There are a few different ways to find out this information on Windows 10.
Check Disk Management
The easiest way to find out which SSD your Windows 10 installation is on is to use the Disk Management utility. This is built into Windows and provides detailed information about all drives connected to your system.
To open Disk Management on Windows 10:
- Press the Windows Key + R to open the Run dialog box.
- Type “diskmgmt.msc” and press Enter.
This will open the Disk Management console. Here you will see a list of all drives connected to your system, including internal and external drives. Your Windows 10 system drive will be listed here.
Look for the disk marked as “System” with the Windows logo next to it. This is your C: drive where Windows 10 is installed. The model, capacity and other details of the SSD will be shown.
Check File Explorer
You can also find out SSD details through File Explorer on Windows 10. Here’s how:
- Open File Explorer on your system.
- Right click on the C: drive and choose “Properties” from the menu.
- Switch to the “Hardware” tab.
This will show you some basic information about the C: drive, including model number, capacity, etc. However, it won’t provide as many technical details as Disk Management.
Use System Information
For more in-depth technical specifications of your Windows 10 SSD, you can use the System Information tool.
To open it:
- Type “msinfo32” into the Windows search bar and select the System Information app.
- Navigate to Components > Storage > Disks in the left pane.
This will show you make, model, firmware version, and other SSD details for all drives on your system.
Check the BIOS
Your computer’s BIOS (Basic Input/Output System) can also provide information about drives installed in your system. Here’s how to check:
- Restart your computer.
- As it boots, enter the BIOS setup utility by pressing a key like F2, Delete, or a function key.
- Look for a storage or hard drive information section.
- Find details about the make, model, and specifications of the SSD your OS is installed on.
This will show SSD information as detected directly by your motherboard without needing to load Windows.
Use Third-Party Tools
There are also several free third-party utilities that can help retrieve detailed SSD information on Windows 10:
- CrystalDiskInfo – Provides health monitoring, drive details, and SSD features.
- Hard Disk Sentinel – Checks drive health, model, capacity, connector type, etc.
- SSD Dashboard -Specialized for SSDs, shows wear level, mb written, total bytes written, and more.
These tools can provide technical specifications beyond what Windows built-in utilities offer. They may show parameters like SSD health, cell degradation, temperature, and usage statistics.
Check the SSD Firmware
You can find very detailed information directly from the SSD firmware itself. This requires manufacturer-specific software to access advanced parameters. Examples include:
- Samsung Magician – Provides optimization, monitoring, and analysis for Samsung SSDs.
- Kingston SSD Manager – Lets you update firmware and view SMART attributes on Kingston SSDs.
- Crucial Storage Executive – Checks wear level, total data written, and temperature for Crucial SSDs.
The firmware tools provide the most comprehensive technical details available directly from the SSD controller itself.
Identify via Device Manager
You can also identify the specific SSD model through the Device Manager in Windows 10:
- Open Device Manager (type “devmgmt.msc” into the Start menu).
- Expand Disk drives.
- Your Windows 10 SSD will be listed here with manufacturer and model.
While Device Manager doesn’t provide extensive drive details, it is handy for getting an exact model number.
Conclusion
There are several straightforward ways to find out which SSD your Windows 10 installation runs on. The easiest options include checking Disk Management, File Explorer, or System Information. For more technical details, third-party tools and SSD firmware utilities are available. Knowing your specific SSD model and details can help with troubleshooting or planning any future upgrades.
| Method | Pros | Cons |
|---|---|---|
| Disk Management | Built into Windows 10, shows basic SSD details | Doesn’t provide technical specifications |
| File Explorer | Quick and easy | Very limited information shown |
| System Information | Provides technical specs | More steps to access info |
| BIOS | Shows hardware-level SSD details | Requires rebooting PC |
| Third-party tools | Extensive technical details | Requires downloading and installing another utility |
| SSD firmware | Most comprehensive info available | Limited to specific SSD brands |
| Device Manager | Provides exact model number | Limited additional info shown |
There are pros and cons to each approach for finding SSD details. Simple methods like Disk Management and File Explorer are quick, while firmware tools and third-party software offer more in-depth specifications. Choose the option that best fits your technical needs.
Overall, Windows 10 provides several easy ways to identify the make, model, capacity and technical details of the SSD your operating system is installed on. Knowing this information helps with troubleshooting drive issues, planning upgrades, monitoring SSD health, and finding optimal SSD settings. With built-in tools like Disk Management or the use of third-party utilities, finding SSD details on Windows 10 is straightforward.
Some key points to remember when trying to find SSD information on Windows 10:
- Use Disk Management for a quick overview of basic SSD details
- Check File Explorer drive properties for simple capacity and model info
- Leverage System Information for more technical drive specifications
- Enter BIOS setup on boot to see SSD details from a hardware perspective
- Try third-party tools like CrystalDiskInfo for comprehensive drive monitoring and health status
- Use SSD brand-specific software to access firmware-level information
- Check Device Manager for the exact model number string
Following the above guidance, you should now have a good understanding of the various options for determining which SSD your Windows 10 OS resides on. The specific method you choose depends on your technical needs and how deep down the SSD details rabbit hole you want to go. But with the tools provided by Windows 10 itself and supplements from third-party utilities, identifying your system drive SSD should be straightforward.
Some additional tips when trying to determine your Windows 10 SSD:
- If you have multiple drives, make sure to identify the correct C: system drive.
- Note full model numbers including part numbers, serial numbers, firmware versions.
- Double check SSD details if you’ve upgraded or changed hardware.
- Research your SSD online using the model for specifications.
- Monitor SSD health indicators like usage, wear level, temperature.
- Compare SSD makers like Samsung, Intel, Crucial in terms of performance.
- Check for updated SSD drivers and firmware from the manufacturer.
Following the guidelines in this article, you should now be able to confidently identify the make, model, specifications, and technical details of the solid state drive running your Windows 10 operating system. Knowing your exact SSD allows for better troubleshooting, upgrades, optimizations, and overall system performance. The tools and techniques included here cover a range of options from basic to advanced for finding any SSD information you need on Windows 10.