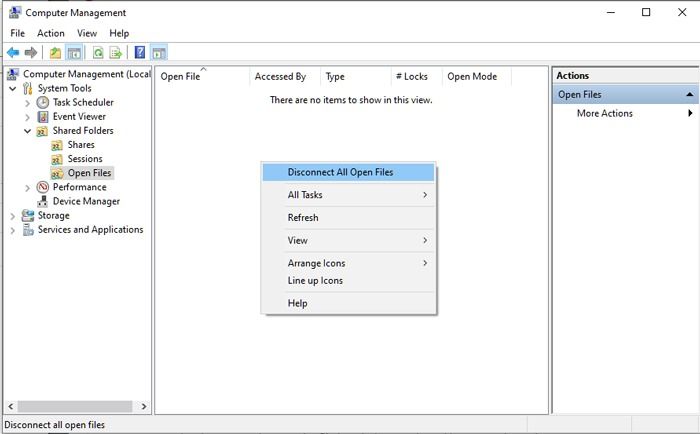At times while working on the computer, you may find yourself in a situation where you need to open a file but it seems to already be open in another program. However, you can’t find the program where the file is already open. This can be frustrating when you need to access the file urgently. Knowing how to find out where a file is already open can save time and headache.
There are a few likely reasons a file may already be open:
- You previously opened the file in another program and forgot to close it
- Another program opened the file automatically
- Another user on your computer network has the file open
In this article, we will explore several methods to help you find out where a file is already open so you can access it or close it as needed.
Check the Title Bar
The title bar of the program often shows the file name. When you open a file, look at the title bar of the application window. Many programs like Microsoft Word and Excel will display the full file path and name in the title bar after opening a document. For example, if you open an Excel file called “budget.xlsx”, the title bar may show “budget.xlsx – Excel”.
This allows you to quickly see the name and location of the open file. If the title bar just shows the program name (e.g. “Excel”), you may be able to right-click the title bar and enable the “Show full path” option to display the full file path and name. This feature works for many applications on Windows.
Checking the title bar is one of the fastest ways to identify which file is open, especially if you remember the file name. Just look at the application window title to see the path and filename.
Use Task Manager
One straightforward way to find which program has a file open is to use Task Manager in Windows. Task Manager provides a list of currently running processes and programs, along with the files and resources they have open.
To open Task Manager, right-click on the taskbar and select “Task Manager”. Or use the keyboard shortcut Ctrl+Shift+Esc.
In Task Manager, go to the “Details” tab. This lists all running processes. Scroll through the list or use the search box to find the process associated with the file you want to check. Expand the process by clicking the arrow next to it.
Under the process details, you will see a section called “Open File Handles” that lists files opened by that process. Look through the file names and paths to see if the file you need is there.
Task Manager provides an easy way to correlate programs with open files. Checking it can quickly identify which process is using a particular file that you need access to.
For more details, see this guide: View & Manage Open Files on Windows Server
Search File Handles
One way to find which process has a file open is to search the active file handles on your system. Tools like Handle from Sysinternals can list all open handles and allow you to search for a specific file name. This will show any processes that currently have the file open.
For example, you can use the “Find” feature in Handle and search for the file name or path. The results will display the process ID (PID) and name of the process using that file. You can then investigate that process further if needed. The key advantage of searching handles is it provides a quick way to see all open instances of a file across all running processes.
Check Recently Opened Files
Many programs track recently opened files and keep a history that you can access. This allows you to quickly see which files you had open recently in that program. How to See Recently Opened Files on Windows
To check recently opened files in an application on Windows 10 and 11:
- Open the application you want to check.
- Look in the File menu for “Recent” or “Recent Files.” This will show a list of files recently opened in that program.
- You can also open File Explorer and look in the Quick Access section, which shows recently opened files across programs.
- Try searching in the Windows search bar for the application name and look at the “Recently opened” section in the results.
This allows you to quickly scan for a file you know you had open recently in a particular app. If you see the file in the list, you know that program likely still has it open in a window somewhere.
Use Third-Party Tools
Specialized tools like WhoLockMe or OpenedFilesView can help identify what files are open and the applications using them. These utilities provide more advanced capabilities than built-in Windows tools.
WhoLockMe shows currently opened file handles, the process using each handle, and more details like the file path and user account. You can search through the results and even close handles. OpenedFilesView also displays open handles and allows filtering by process or file path.
Third-party tools like these give you more flexibility and control when trying to track down a file open in another program. They can identify locked files that built-in solutions may miss. For hard-to-find open files, specialized utilities are worth trying.
Restart and Reopen
Restarting your computer or restarting File Explorer can sometimes reveal a file that is locked or in use by another program. When you restart, it closes any open programs and releases control of any files they had open. Upon reopening File Explorer after a restart, you may then see files that were previously locked or in use.
To restart File Explorer, you can right-click on the Taskbar and select “Task Manager”. Then go to the “Processes” tab, find “Windows Explorer” in the list, and click “Restart”. This will restart File Explorer without rebooting your whole computer.
Alternatively, you can use the keyboard shortcut Ctrl + Shift + Esc to open Task Manager directly. Then find and restart Windows Explorer as mentioned above.
After restarting File Explorer, try to access the file in question again. If you can now open it, that provides a clue that the file was in use by another program before the restart.
Some other methods to restart File Explorer without rebooting the whole PC are using the “Restart-Explorer.exe” command in PowerShell or a third-party tool like “Explorer Restarter”.
Restarting your computer fully or just File Explorer itself may allow you to identify and access a file that was previously locked or in use (Microsoft Answers, 2022). So if you can’t find a file, a restart and reopen can reveal if it’s open in another program.
Check Associated Folders
The folder where the file is saved may show it’s open. To check this:
- Navigate to the folder containing the file in File Explorer.
- Look for an arrow overlay on the file’s icon. This indicates the file is open in another program.
- You can also right-click on the file and check the “Open With” menu. If the file is open, the program currently using it may be listed here.
- For Office documents like Word and Excel files, open the containing folder and check the Status bar at the bottom. It may show the file as “In Use” if open in another program.
Checking the file’s folder provides a quick way to see if that file is open. However, it doesn’t indicate which specific process or program is using the file.
View Open Network Connections
Network connections can indicate an open file. When a file is accessed over the network, it creates an open connection between the computer and the network share or server where the file is located. Viewing open network connections can help identify files that may be in use.
On Windows, you can use the Resource Monitor to view open network connections. Access it by right-clicking the taskbar and selecting “Task Manager”, then click on the “Performance” tab and select “Resource Monitor”. In the “Network” tab, you can see all open network connections.
The connection will show the IP address and port for remote servers, as well as the executable or process using the connection. Identifying connections to file shares can indicate an open file handle. You may need to correlate the remote address with your known servers and shares.
On Linux, commands like netstat and lsof can show open network sockets and connections. The remote address and port can be used to identify file accesses.
While network connections provide clues, note that opening a remote file does not always equate to having that file open locally. But tracking active connections can help narrow down what is likely being accessed across the network.
Conclusion
In summary, there are several methods to find out where a file is open in another program in Windows. The easiest options are to check the title bar of the program using the file or Task Manager’s Processes tab. For more advanced techniques, you can use the Handle and DLL search in Sysinternals Process Explorer, check recently opened files in the target program, or use third party tools like Unlocker.
The most straightforward approach is to first check the title bar of the program you think has the file open. This will show the file name if it’s the active document. If that doesn’t work or you’re unsure which program is using the file, use Task Manager to view all running processes and inspect their open files. For a foolproof method, use the advanced search capabilities in Process Explorer after ensuring you have the latest version.
In conclusion, with the right tools and techniques, you can quickly track down where a file is opened in Windows. Focus on built-in solutions like Task Manager first before trying more complex troubleshooting methods. If the file absolutely needs to be closed, a restart will clear any open file handles.