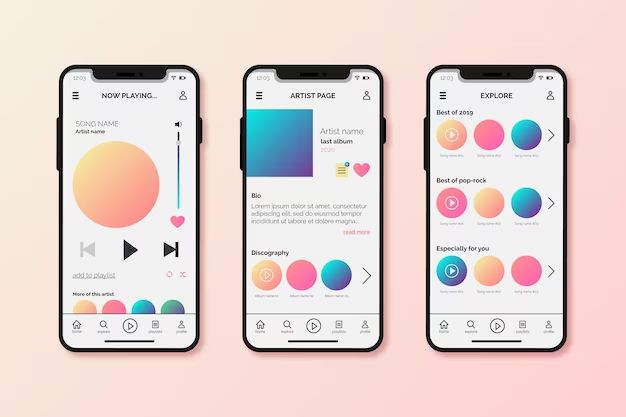Finding purchased albums downloaded on your iPhone can sometimes be tricky, as there are several different places they may be stored. The albums could be in the Apple Music app, the iTunes app, iCloud Music Library, or even just downloaded to your device storage. The good news is that with a few simple steps, you’ll be able to easily locate any albums purchased on your iPhone.
In this guide, we’ll walk through the main places to check for your purchased albums on an iPhone. We’ll look in the Apple Music and iTunes apps, use Spotlight search, check the Downloaded section, look in iCloud Music Library, connect to iTunes on a computer, and restore any purchases. With this comprehensive approach, you’ll be able to quickly find your purchased albums.
Check the Apple Music App
One of the easiest ways to find albums you’ve purchased on your iPhone is to open the Apple Music app. This is the app with the multicolored musical note icon.
Once you open the Music app, tap on the Library tab at the bottom. This will show you different categories for your music library, including Songs, Albums, Artists, Downloaded, and more.
To view just your purchased albums, tap on the Albums category. This will display all of the full albums you’ve downloaded to your iPhone. Scroll through the list to browse your purchased albums.
Downloaded albums that you’ve purchased will have a small icon next to them indicating they are stored locally on your device. This makes it easy to identify which albums are taking up storage space versus those that are streamed.
Check the iTunes App
The iTunes app is another place to check for your purchased albums on an iPhone. Here are the steps to find purchased albums in the iTunes app:
Open the iTunes app on your iPhone. The app icon looks like a multicolored musical note.
Once the app is open, tap on the Library tab at the bottom.
This will bring up different sections of your library. Tap on the Albums section.
The Albums section will show all the albums you’ve purchased through iTunes. Scroll through to see if the album you’re looking for is downloaded here.
The advantage of checking in the iTunes app is it consolidates all your purchased music in one place. So if you’ve bought albums over the years through iTunes, they should all appear in your library in the iTunes app.
Search with Spotlight
One way to quickly find purchased albums on your iPhone is to use the Spotlight search feature. To use Spotlight, simply swipe down from the middle of any screen on your iPhone.
This will bring up the Spotlight search bar. Here, you can type in keywords related to the album you are looking for, like the album name, artist name, or any songs you know are on the album. As you type, results related to your search terms will start populating below the search bar.
When you see the album you are looking for in the results, just tap on it to open it directly in the Apple Music app. Spotlight will search through all the music you have downloaded and purchased on your device.
According to Apple’s iPhone support guide, Spotlight can quickly search across many different apps and services on your iPhone, making it easy to find purchased content like albums without having to open each app individually.
Check Downloaded Section
To find purchased albums that have been downloaded to your iPhone, open the Downloaded section in the Apple Music app:
- Open the App Store app.
- Tap the Account icon in the top right corner.
- Select Purchased from the menu.
- Choose Music to view all purchased albums and songs.
This will show all music purchases that have been downloaded to your device. You can play the songs and albums directly from this section without an internet connection.
If a purchased album does not appear here, it may not have been downloaded yet and could still be available through iCloud Music Library. To download it, go to the album or song in the Apple Music app and tap the iCloud download icon.
Check iCloud Music Library
One place your purchased albums may be stored is in your iCloud Music Library. To check if your purchased albums are available here:
Open the Settings app on your iPhone and tap on your name at the top of the screen. This will show you the account settings.
Tap on iCloud, and make sure the toggle for iCloud Music Library is turned on. This will sync your Apple Music purchases and uploads across your devices.
If a purchased album does not show up here, you may need to restore purchases, which we’ll cover later.
Connect to iTunes
One way to find purchased albums on your iPhone is to connect it to iTunes on your computer using a USB cable. Here are the steps:
- Plug your iPhone into your computer using the included USB cable. Make sure your computer has the latest version of iTunes installed.
- Open the iTunes app on your computer.
- In iTunes, you should see an iPhone icon in the top left corner. Click on it.
- This will show you all of the content synced to your iPhone, including any albums purchased on the device. Look under the “Music” section to see downloaded albums.
Connecting your iPhone to iTunes and selecting the device icon is an easy way to view and manage all of your synced albums that were purchased on that iPhone. You can also use iTunes to manually sync music from your computer onto your iPhone.
Restore Purchases
If you’ve previously purchased songs, albums, or other media that is now missing from your iPhone, you may be able to restore those purchases through the iTunes or App Store app:
- Open the iTunes app or App Store app on your iPhone.
- Tap on your account icon in the top right corner.
- In your account screen, choose the option to “Restore Purchases”.
This will initiate the process of re-downloading previously purchased content that is still available through your Apple account. Keep in mind that some older purchases may no longer be available if the rights have expired or changed. Restoring purchases only applies to content you’ve already bought through that Apple ID in the past.
For more details, see Apple’s guide on restoring purchased and deleted items to an iPhone.
Contact Apple Support
If you are still missing purchased albums after trying all the steps above, you may need to directly contact Apple Support for further assistance. Apple provides several ways to get help from their support team:
Live chat – You can start a live chat session directly through Apple’s support site. This allows you to communicate with an advisor in real-time to explain your issue and walk through potential solutions.
Phone – Apple has a 24/7 phone support line at 1-800-275-2273 that you can call for help from a support advisor. This is useful if you would prefer to speak to someone directly.
Email – You can also email Apple Support at [email protected]. This allows you to provide detailed information about your missing purchased albums that can be referenced by the support team.
The Apple Support team has additional tools and resources to address problems with purchased content. Explaining your situation and providing any relevant information (like past iTunes purchase history) can help them troubleshoot and restore your missing albums.
Summary
To recap, there are a few main ways to find purchased albums on your iPhone:
- Check the Apple Music app and look in your Library – this will show any Apple Music subscriptions and purchases.
- Check the iTunes app and look under Account > Purchased to see previous iTunes purchases.
- Use Spotlight search to look for specific albums or artists.
- Go to the Downloaded section to see albums saved locally on your device.
- Check iCloud Music Library connected purchases and downloads.
- Connect your iPhone to iTunes on a computer and check your purchase history.
- Use Restore Purchases in iTunes or Settings to redownload.
Some additional tips: make sure you’re signed in with the Apple ID used for purchases. Check Settings > iTunes & App Store and your iCloud settings. You may need to download items again if they are not showing. Contact Apple Support if you are still missing purchased content.