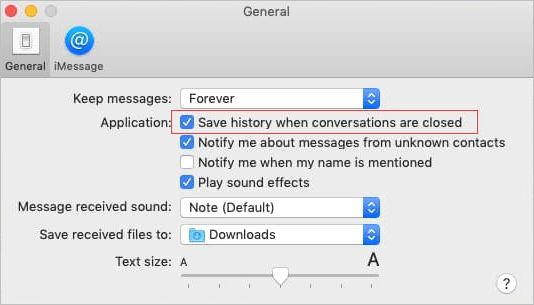This article will explain the various methods Mac users can utilize to recover recently deleted messages from the Messages app. Users may want to recover deleted messages for several reasons – they may have accidentally deleted an important conversation, realized they deleted something too soon, or simply changed their mind and wanted to access the messages again.
Thankfully, there are multiple techniques users can try to recover deleted messages on a Mac, even if the messages were deleted days or weeks ago. The article will walk through step-by-step instructions for checking the Trash, using Time Machine backups, leveraging third party software, and more. With persistence and the right tools, there is often a way to get deleted messages back.
Checking the Trash
The Trash is the first place to look for recently deleted files and messages on your Mac. When you delete a file or message on your Mac, it gets moved to the Trash by default instead of being permanently erased. The Trash acts as a temporary holding place for deleted items.
To access the Trash and search for deleted messages:
- Open the Finder app on your Mac.
- Click on the Trash icon in the Dock or select “Trash” in the Finder sidebar.
- Browse through the contents of the Trash to see if your deleted messages are there.
- Use the Finder search bar to search for specific keywords, dates, senders, or recipients of deleted messages.
- Click to open any messages in the Trash to confirm they are what you are looking for.
- To recover deleted messages from the Trash, right click on them and select “Put Back.”
The Trash will keep deleted messages for 30 days before permanently deleting them, so it should contain any messages deleted within the past month. Checking the Trash is the fastest way to find and recover recently deleted messages on your Mac.
Using Time Machine
Apple’s Time Machine backups for macOS can be very useful for recovering deleted iMessages if backups were enabled. Time Machine will periodically back up the entire contents of your Mac, including iMessage conversations stored in the chat.db database file.
To restore deleted iMessages from Time Machine:
- Open Time Machine from the menu bar or Dock.
- Navigate to the time frame where the messages existed before deletion.
- Search for the chat.db database file and restore it.
- Relaunch the Messages app and the conversations should reappear.
Time Machine makes it easy to recover previous file versions, but only if backups were actively being created. Enable Time Machine and run it regularly to have the best chance of retrieving accidentally deleted messages through this method.
Third Party Tools
Overview Mac apps like iBoysoft Mac Data Recovery that can scan and recover deleted files. Compare top tools and provide recommendation.
If the deleted messages no longer exist in your Trash or backups, you may need third party data recovery software to scan your Mac’s drive and recover deleted files. Some of the top tools for this include:
- iBoysoft Data Recovery for Mac – A full-featured recovery tool that can undelete files from Mac internal drives, external drives, USB drives, SD cards, etc. It has a free trial and paid licenses.
- Disk Drill – Another recovery app with free and paid versions. Can restore lost data from Mac volumes.
- DoYourData – Claims to recover 600+ file formats. Has a free trial.
Of these options, iBoysoft Data Recovery for Mac stands out for its deep scanning capabilities, support of various file systems, and high recovery success rate. The free trial lets you preview found files before paying to recover them.
Be sure to avoid further modifying your Mac drive before running data recovery software, as this can overwrite deleted files making them unrecoverable. Third party tools give you the best chance of getting messages back after deletion.
Preventing Message Deletion
Accidentally deleting important messages can be frustrating. There are a few ways to help prevent accidentally deleting messages on your Mac:
Change the keyboard shortcut for deleting messages. You can do this by going to System Preferences > Keyboard > Shortcuts > App Shortcuts. Click the + button, choose Messages for the application, type ‘Delete’ for the menu title, and assign a keyboard shortcut you are unlikely to hit by accident like Control+Alt+Shift+D (Source: https://medium.com/@DeanHach/stop-accidentally-deleting-conversations-in-messages-on-the-mac-a7a7810026e6).
Turn on delete confirmation. In the Messages app, go to Messages > Settings > General and change the “Keep messages” setting to “Forever” or your preferred timeframe. This will enable a confirmation popup when permanently deleting messages (Source: https://support.apple.com/guide/messages/delete-messages-and-conversations-icht1035/mac).
Back up your Messages history. You can back up your entire Messages history to an external drive using Time Machine. This will give you a way to recover deleted messages if needed.
Use a third party app. Some apps like iMazing let you archive and back up your Messages data for recovery.
Enabling precautions like confirmation prompts, changing keyboard shortcuts, and regular backups can help avoid accidentally losing important Messages conversations.
Recovering from iCloud
If you had iCloud sync enabled for Messages, you may be able to restore recently deleted messages from iCloud. iCloud stores deleted messages for up to 40 days before permanently erasing them.
To view and restore deleted iCloud messages on your Mac:
- Open the Messages app and click “Messages” in the top left corner.
- Select “Preferences” from the dropdown menu.
- Click on the “Accounts” tab.
- Select your iCloud account and click “Restore Chat History”.
- A list of recently deleted conversations will appear. Select any you want to restore and click “Done”.
The restored messages should now reappear in your Messages inbox. Keep in mind this will only work for messages that were deleted within the last 40 days and were previously synced to iCloud.
If you have iCloud Messages enabled on other devices, you may also be able to restore deleted messages by viewing the Messages app on those devices.
Checking Email Archives
Another place to potentially recover deleted messages is in your email archives. Many email services like Gmail store copies of all sent and received messages. Even after you delete an email, the service may continue storing a copy on their servers for an extended time.
To check for deleted messages in Gmail:
- Open Gmail and click on the search bar at the top
- Search for the recipient or keywords from the deleted email
- Check the search results for the message you need and select to view it
- From there you can forward or download the message if recovered
Other email services like Outlook and Yahoo Mail also archive messages, with options to recover deleted emails within a certain window of time. Check your email provider’s settings and help documentation for specifics on finding deleted messages in their archives.
Contacting the Sender
If you cannot recover a deleted message through any of the previous methods, you may need to contact the sender directly to ask them to resend it. Be polite in your request and explain that you seem to have accidentally deleted the message and would appreciate it if they could resend it for you.
When reaching out, first check if you have their contact information available, such as an email address or phone number. An email allows you to explain the situation fully in writing. A phone call works for urgent requests or if you do not have their email.
Here is an example polite email you can customize:
Dear [name],
I seem to have accidentally deleted your email from [date]. I wanted to check if you would be able to resend that message to me when you have a chance. Please let me know if you need any other details from me. I appreciate you taking the time to send it again.
Thank you,
[your name]
Note that the sender may no longer have access to the deleted message. However, politely asking them to resend if possible can help recover important missing information.
Securing Messages
The best way to avoid having to recover deleted messages is to proactively secure important messages. Here are some recommendations:
Enable encryption features in your email client. For example, Apple Mail has built-in encryption features like S/MIME to encrypt individual messages (Source: https://support.apple.com/guide/mail/use-smime-for-signed-and-encrypted-messages-mlhlp1017/mac). Enable these security features for sensitive emails.
Regularly back up your emails and messages using a dedicated tool like EaseUS Todo Backup (Source: https://www.easeus.com/mac-backup-recovery/best-email-backup-software-for-mac.html). Backing up to a secondary location helps ensure messages remain accessible.
Configure full disk backups of your Mac using Time Machine (Source: https://support.apple.com/guide/mac-help/set-up-and-use-time-machine-to-back-up-or-restore-your-mac-mh15139/mac). Enable encryption on your Time Machine drive to add an extra layer of security.
Being proactive about securing important emails through encryption and regular backups can give you peace of mind. It helps ensure your messages remain protected and recoverable when needed.
When Messages Are Gone for Good
In some cases, deleted messages may be impossible to recover. If you have performed a factory reset on your Mac, it is highly unlikely you will be able to retrieve erased messages, as this process erases all data and settings and restores the computer to its original state.
Similarly, if you have deliberately deleted message archives and backups that contained the messages, recovery becomes much more difficult or impossible. Once message data is fully overwritten or destroyed without any backups, there is no way to get it back.
Some key points on when deleted messages are likely gone for good:
- After a factory reset of your Mac
- If all message backups and archives containing the messages have been deleted
- After message data is fully overwritten by new data
- After physical destruction of storage devices containing message data
In these cases, there are no remaining copies of the deleted message data that could be recovered. While advanced forensic data recovery methods may sometimes work, regular users are unlikely to have access to these professional tools and techniques.
The key to maximizing recoverability is maintaining backups and avoiding procedures like factory resets that intentionally destroy data. But once all copies of message data are wiped, there is little hope left of recovering deleted texts.