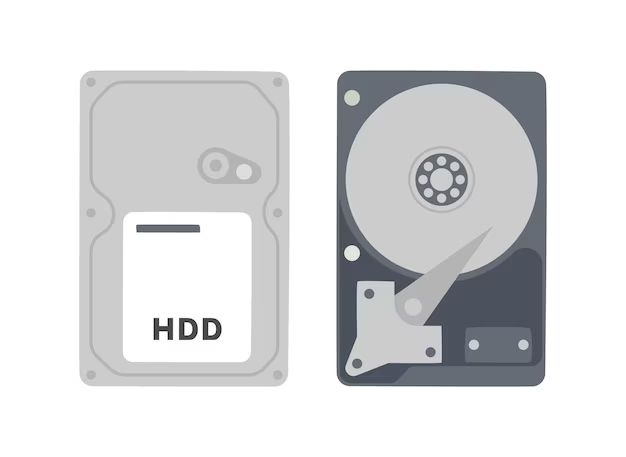Finding the size of your hard drive on a Mac is easy and can be done in just a few steps. Your Mac’s hard drive stores all of your files, applications, photos, music, movies and more. Knowing the capacity of your hard drive is important to understand how much storage space you have available.
Why Do I Need to Know My Hard Drive Size?
There are several reasons why you may want to find out the size of your Mac’s hard drive:
- See how much free space is left on your hard drive
- Determine if you need to upgrade to a larger hard drive
- See how your storage is allocated between different partitions
- Troubleshoot storage-related issues
- Monitor your disk usage over time
Checking your hard drive capacity allows you to better manage your storage and ensure you have enough room for apps, photos, videos, music and other files.
How to Find Hard Drive Size on Mac
There are a few simple ways to find the size of your Mac hard drive. Here are the steps:
1. Check About This Mac
The easiest way to find your hard drive size is through the About This Mac window:
- Click the Apple menu in the top left corner of your screen.
- Select “About This Mac.”
- This will open a new window with detailed information about your Mac.
- Look for the “Storage” section.
- You will see the capacity for each drive listed in this section.
This will show you the full size of your internal hard drive(s), as well as any external drives connected to your Mac.
2. Use Finder
You can also find hard drive size through the Finder app:
- Open a new Finder window.
- Select your hard drive from the left sidebar.
- The size will be shown at the bottom of the window.
This method shows the total capacity and available space on your chosen drive.
3. Use Disk Utility
For more detailed storage information, open the Disk Utility app:
- Go to Applications > Utilities and open Disk Utility.
- Select your hard drive in the left sidebar.
- Click the “Info” button at the top.
- You will see the capacity listed near the top.
Disk Utility also shows you additional details like space used, space available, number of folders, number of files and more.
4. Get Info from Desktop
You can also get information directly from your desktop:
- Right click on your desktop and select “Get Info.”
- This will open an info window for the boot disk.
- Look at the “Capacity” line for the full size of your startup drive.
This provides a quick shortcut to see your hard drive capacity without opening any additional apps.
Check Multiple Drives
If you have multiple internal and external drives connected to your Mac, you can use any of the above methods to check the capacity for each drive.
Simply select the different drives from the sidebar or dropdown menu in About This Mac, Finder or Disk Utility to see all of your available storage options.
This allows you to get a complete overview of all the disks on your system.
Get Hard Drive Size Details
In addition to drive capacity, the above methods also provide other useful hard drive details including:
- Hard drive name
- Hard drive format (Mac OS Extended, APFS, etc.)
- Amount of storage space used
- Amount of free space available
- Number of files stored
- Number of folders
Reviewing these additional details can help provide greater insight into your Mac’s storage breakdown and usage across each drive.
Monitor Hard Drive Usage Over Time
Once you know the size of your Mac hard drive(s), you can better monitor your storage usage over time. As you add more apps, photos, music and other files, you will start to use more of the available capacity.
It’s a good idea to periodically check your hard drive details to see how much free space you have left. This allows you to identify potential issues before you run out of room completely.
If you notice your disk space getting low, you can free up room by:
- Emptying trash
- Deleting unused apps
- Storing files on external drives
- Turning on optimization features like optimized storage
Proactively keeping tabs on your Mac’s hard drive capacity helps avoid any sudden surprises or crashes from a completely full disk.
Upgrade Hard Drive if Needed
If you are running out of space frequently, you may need to upgrade to a larger hard drive. Check if your Mac allows you to swap the internal drive.
For older Macs, you can replace the internal hard drive with a larger capacity option up to the maximum supported. On newer Macs like the MacBook Air/Pro and iMac, the storage is often soldered and cannot be replaced.
Another option is to add external storage like an external SSD. This gives you more capacity while keeping the fast speeds of solid state drives.
Knowing your current hard drive size makes it easier to shop for suitable upgrades when the time comes.
Partition Hard Drive
Viewing your hard drive capacity also shows if you have multiple partitions configured. Partitioning separates your drive into different volumes that the operating system sees as independent drives.
Some reasons for partitioning include:
- Separating personal and work files
- Testing beta software on one partition
- Dual booting with separate macOS and Windows partitions
Using multiple partitions can help organize your storage based on usage types. However, it also limits the maximum space available for each partitioned volume.
Check your full hard drive size first before partitioning to ensure you allocate appropriate storage capacity for each volume.
Troubleshoot Hard Drive Issues
Checking your hard drive details can also help diagnose problems. If you notice capacity smaller than expected or unusable space, it may indicate an issue with the drive.
Some problems where disk information is helpful include:
- Missing data or deleted files – Knowing available vs. total capacity helps identify discrepancies
- Read/write errors – Disk errors often correspond with reduced available space
- Slow performance – High capacity with low free space contributes to sluggish speeds
- Bad sectors – Damaged parts of the disk reduce total usable capacity
Reviewing your storage details provides the starting data points to recognize and troubleshoot any potential hard drive failures or issues.
Summary
Finding your Mac hard drive size is quick and easy using About This Mac, Finder, Disk Utility or Get Info. This allows you to monitor disk usage over time, know when to upgrade your drive, partition optimally and troubleshoot storage problems.
Checking your full hard drive capacity on a regular basis helps you better manage your Mac’s storage needs.