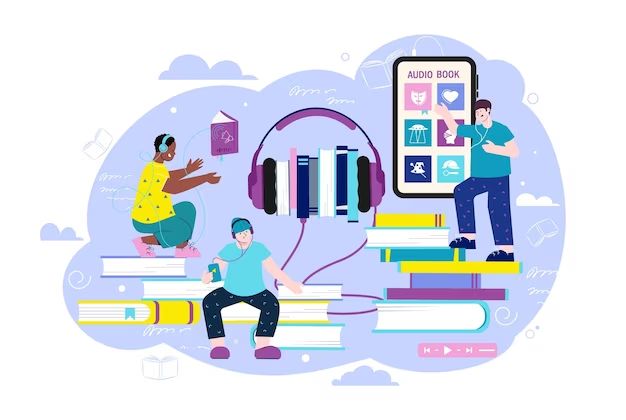Having an unknown or unwanted noise coming from your computer can be annoying and disruptive. The abrupt sounds are not only distracting, but can also indicate underlying issues with the hardware or software.
Determining the root cause of the noise is the first step to resolving the problem. Noises can emanate from different components like the speakers, hard drive, fans, etc. Isolating the source of the sound helps narrow down the troubleshooting steps.
This guide will walk through the common techniques to identify the origin of unwanted sounds on a Windows computer. We’ll explore both hardware and software solutions to stop the noises and restore normal audio function.
Check Volume/Mute Settings
The first step is to open the volume control panel to verify if the volume has been turned down or muted, which would prevent any sounds from being audible. On Windows, click the speaker icon in the system tray in the lower-right corner and select “Open Volume Mixer” [1]. This will open the volume mixer, allowing you to view the volume levels for different apps and devices. Check that the device you are trying to hear audio from does not have its volume muted or turned down very low. If it is muted, unmute it. If the volume is low, try increasing it to a normal level.
You can also left-click the speaker icon and verify the main system volume is not muted and is set to an audible level. If you still cannot hear sounds from the expected source after adjusting the volume mixer and system volume, you will need to investigate further to identify the root cause.
Identify the Type of Sound
The first step is to determine what type of sound you’re hearing. Listen carefully and try to categorize it.
- Is it music or media playing? This could be from a web page, video, or audio file accidentally launched.
- Is it a system notification sound? Windows has default sounds for notifications, warnings, etc. Go to Control Panel > Sound to preview the system sounds.
- Is it an app notification like a ping or chime? Apps like Skype, Slack, email programs have their own built-in sounds.
- Is it a mechanical buzzing or whirring? This points to a hardware issue like a fan or drive.
- Is it interference on your speakers or headphones? Try different audio devices to isolate the issue.
Narrowing down the sound type will help you identify next troubleshooting steps. For example, if it’s a system sound, check your notification settings. If it’s music, close open media players. Pay attention to when the sound occurs – if it’s consistent or random can also provide clues.
If you’re unable to categorize the sound, use a program like SoundLock to visually see active sound sources. You can also check Volume Mixer while the sound plays to see spikes in volume levels.
Close Unnecessary Apps
One of the easiest ways to find the source of a mysterious sound is to force quit any apps you aren’t actively using. Apps running in the background can sometimes play audio without you realizing it. To force quit apps on Windows:
1. Press Ctrl + Shift + Esc to open Task Manager.
2. Go to the Processes tab.
3. Select any app processes you aren’t currently using and click “End task.” This will force the app to quit.
Keep closing background apps until the unwanted sound stops playing. This should help you identify which app is the culprit. You can also sort the Task Manager processes by CPU or memory usage to determine which apps are using the most resources, as these are often the source of unwanted background sounds.
Additionally, disable autostart for apps you don’t need launching on startup, as this can reduce background noise.
Check Notifications Settings
Many apps on your computer allow sounds for notifications, which can sometimes occur unexpectedly and be difficult to trace. Go through the notification settings for apps that may have sounds enabled.
On Windows, go to Settings > System > Notifications & actions. You can toggle notification sounds on or off for each app.
On Mac, open System Preferences > Notifications. Click on an app and uncheck “Play sound for notifications” to disable sounds.
On Chromebook, open Settings > Device > Notifications. Turn off “Play notification sounds” for each app.
On Android, open Settings > Sound & notification > App notifications. Tap an app and toggle “Sound” off to disable notification sounds.
On iPhone, go to Settings > Notifications and disable sounds for apps you don’t want making noise. You can also swipe left on a notification and toggle off sounds.
Disabling unnecessary notification sounds can help isolate the source of unwanted sounds on your computer.[1][2][3]
Inspect Startup Items
Startup items are programs that automatically run when your computer boots up. Some of these could be producing sounds without you realizing it. To check your startup items:
- Open the Start menu and type “Task Manager”.
- Go to the Startup tab.
- Review the list of startup items. Any unnecessary or unknown programs could potentially be removed.
You can also disable startup items through Settings. Open Settings and go to Apps > Startup. Toggle off any apps you don’t want launching at startup. This will stop them from running and potentially generating sound 1.
Slimming down your startup items can help isolate the sound source and improve computer performance.
Check System Sounds
Windows has built-in sounds for system events, alerts, and notifications. To disable unwanted sounds, navigate to the system sound settings.
Open the Settings app and go to System > Sound. Under the Sound Control Panel section, select “Change system sounds”. This will open up the classic sound control panel.
Go to the Sounds tab. Here you can disable any unwanted program event sounds like Low battery alarm, Critical battery alarm etc. Simply select the event, then change the sound drop down to “None”.
You can also click “Apply” at the bottom to preview the changes. Once you are happy, click “OK” to save the new system sound settings.
Disabling unnecessary system sounds can help you identify other sound sources on your computer more easily.
Scan for Malware
Malware infections can sometimes cause strange or unwanted sounds to play on your computer. Malware may generate random sounds, music, or voice clips in an attempt to scare or confuse users. To check for malware, run a full system scan using your antivirus software. Most antivirus programs like Windows Defender or Malwarebytes allow you to perform a deep scan which checks every file and program on your computer for malware. If any malware is detected, your antivirus should quarantine or remove the infected files which should stop the unwanted sounds.
You can also try running multiple antivirus scans using different programs to thoroughly check for any potential malware your main antivirus may have missed. Some stubborn malware tries to disable antivirus software, so using multiple scanners increases your chances of detecting and removing the malware. If scans come back clean but you’re still hearing odd sounds, it’s likely an issue unrelated to malware. But regularly scanning for malware is a useful troubleshooting step when diagnosing unexplained audio problems.
Sources:
[Does anyone know of a computer virus that has a distorted …](https://www.quora.com/Does-anyone-know-of-a-computer-virus-that-has-a-distorted-male-voice-through-the-computer-speaker-that-says-are-you-ready-as-well-as-a-short-1-2-second-bits-of-music-that-repeats-randomly-when-no-tabs-or-sites-are-open)
[Random Music Playing Virus Removal Report](https://www.enigmasoftware.com/randommusicplayingvirus-removal/)
Update Audio Drivers
Audio issues like no sound or glitchy audio may be caused by outdated, corrupt, or poorly-installed audio drivers. Try updating your audio drivers to the latest version from your computer or motherboard manufacturer’s website [1]. Updating can fix compatibility problems and bugs that cause sound problems.
On Windows, open Device Manager, expand Sound, video and game controllers, right click on your audio device and select Update driver. This will search for the latest driver. You can also choose Browse my computer for driver software if you’ve already downloaded the latest driver from your manufacturer’s website.
Be sure to restart your computer after updating audio drivers. In some cases, rolling back to a previous audio driver can resolve issues that started after updating [2]. Overall, keeping your audio drivers up-to-date is recommended.
Conclusion
Identifying and troubleshooting an unknown sound on your computer can be tricky, but following a systematic process can help isolate the issue. First, check your volume, mute, and notification settings to rule out simple causes. Inspect any startup programs or unnecessary background apps that could be producing sound. Run malware and audio driver scans to catch any corrupted files causing problems.
If the sound persists, systematically go through sound types – system sounds, audio playback, microphone input – to pinpoint the source. Update drivers, replace cables, close intensive programs, and restart your computer to refresh settings. If the noise continues, enlist deeper diagnostic tools to inspect components like the motherboard, fan, hard drive, etc. By methodically eliminating variables, you can hopefully determine the root of the mysterious sound.
With persistence and care, you can successfully troubleshoot most errant sounds on a computer. If all else fails, seek assistance from a repair technician who can diagnose hardware issues. The key is staying calm, following a logical process of elimination, and addressing the problem systematically.