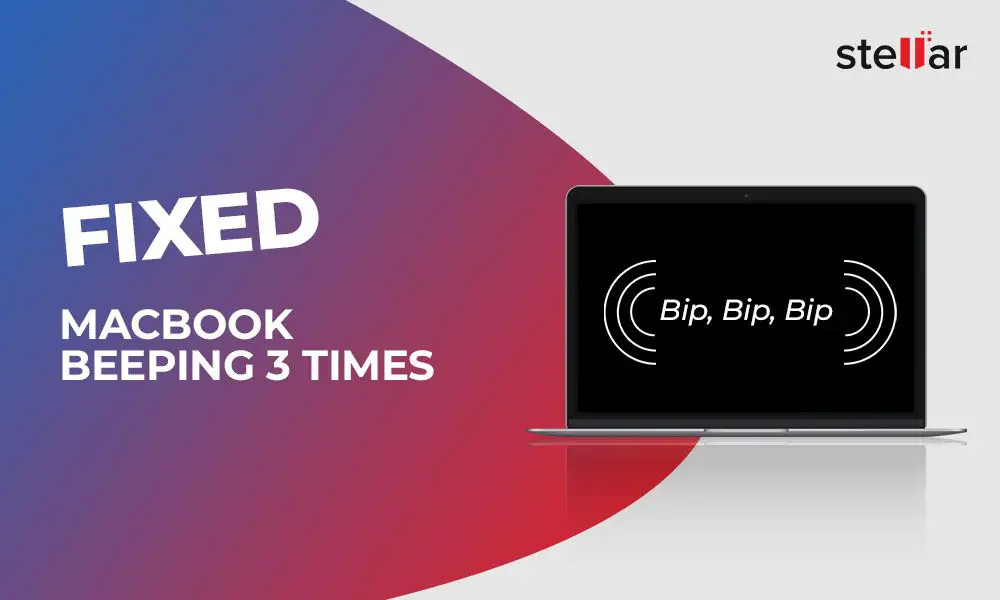What Do 3 Beeps Mean?
A repeating sequence of 3 beeps on startup usually indicates a memory failure or issue with your computer’s RAM (Random Access Memory). The specific pattern of beep codes helps identify the root cause and component that is failing or faulty. Most commonly, 3 consecutive beeps signal a problem with system memory.
Different BIOS manufacturers use different beep codes to diagnose hardware issues. So 3 beeps on a Dell system may indicate something slightly different than 3 beeps on an HP system, for example. But generally across manufacturers, 3 beeps points to some kind of memory failure during the POST (power-on self-test) when booting up.
If your PC repeatedly beeps 3 times and fails to boot properly, then there is likely an issue with the RAM modules themselves or the memory slots/connections on the motherboard. Troubleshooting and diagnosing the specific problem requires testing each RAM stick and slot.
Verify the RAM Modules
When a computer beeps 3 times on startup, it typically indicates an issue with the RAM (Random Access Memory) modules [1]. The first step is to verify the RAM by reseating the modules:
- Open the computer case and locate the RAM slots on the motherboard.
- Remove each RAM module by gently pulling it straight up and out of the slot.
- Inspect the gold contacts on the RAM modules and slots for any dirt, dust or damage.
- Carefully insert each RAM module back into the same slot, pressing firmly so it clicks into place.
- Try booting the computer with only one RAM module installed at a time to isolate faulty modules.
Reseating the RAM ensures a clean connection. If the issue persists, it likely indicates faulty RAM that needs to be replaced. Swapping in known good RAM modules can also help diagnose the problem.
Test the RAM
One of the best ways to test your RAM for errors is to use memory testing software like MemTest86+ or Windows Memory Diagnostic. These programs will thoroughly test the RAM by writing and reading different patterns to look for faults.
MemTest86+ is free memory testing software that runs independently from your operating system. It tests for common errors like bad memory blocks, stuck bits, pattern sensitivities, and errors in the data bus. According to How-To Geek, you should allow MemTest86+ to run for at least seven to eight passes to ensure sufficient testing.
Alternatively, Windows Memory Diagnostic is built into Windows operating systems. To use it, type “Windows Memory Diagnostic” in the search bar and select the tool. Click “Restart now and check for problems” to allow the diagnostic to run on the next reboot. It will test for memory issues and generate a report when the system restarts.
Replace Faulty RAM
If errors are detected during the RAM test, the next step is to replace the faulty RAM module. When replacing RAM, it’s important to use a module that is compatible with your motherboard and meets the manufacturer’s recommendations. According to Kingston, RAM generations are not forward or backward compatible, so you’ll need RAM designed specifically for your system’s requirements.
For example, if your motherboard requires DDR4 RAM, you cannot use an older DDR3 module or newer DDR5 module. Use Crucial’s compatibility tool or check your motherboard manual to find the exact RAM specifications needed. Then purchase a new RAM module from a reputable brand like Kingston or Crucial that meets those requirements.
Once you have the right replacement RAM, power off the system fully, discharge static electricity, and swap out the faulty RAM. Insert the new module in the proper orientation and slot. Then power on the system and run the RAM test again to confirm the issues are resolved.
Reset the BIOS
Resetting the BIOS can often resolve issues that prevent your PC from booting properly. The BIOS (Basic Input/Output System) controls communication between system components and has default settings that optimize performance. Resetting clears any corrupted BIOS settings that may be causing startup issues.
To reset the BIOS:
- Locate the CMOS battery on the motherboard. This coin-sized battery provides power to the CMOS chip that stores BIOS settings. It’s usually near the CPU socket or southbridge chipset.
- Turn off and unplug the computer. Then remove the CMOS battery from its holder on the motherboard.
- Wait at least 5 minutes before reinserting the battery. This allows the CMOS chip to fully discharge, wiping out any corrupted settings.
- Replace the CMOS battery in its holder and plug in and turn on your PC. The BIOS will load default settings and hopefully resolve any startup issues.
Resetting the CMOS clears any customized BIOS settings, so you’ll need to go back and reconfigure preferred settings like boot order, overclocking, virtualization, etc. But it often fixes problems like continuous beeping and failure to POST.
Update the BIOS
Updating the BIOS to the latest version can sometimes resolve issues with RAM detection and compatibility. Check the manufacturer’s website for the most up-to-date BIOS for your motherboard model. Be sure to read the release notes to see if the update specifically mentions RAM compatibility or stability improvements.
To update the BIOS, you’ll need to download the BIOS file from the manufacturer’s website and flash it to the motherboard, which involves booting into the BIOS setup utility. Refer to your motherboard manual for specific instructions on how to flash the BIOS. Make sure not to interrupt the flashing process or you could brick the motherboard.
According to forums on Tom’s Hardware (1) and Reddit (2), a BIOS update can sometimes resolve memory stability issues, timing problems, and compatibility with new RAM kits. However, updating the BIOS carries a small risk of bricking the motherboard, so proceed with caution and follow the manufacturer’s instructions exactly.
Check Connections
One of the simplest causes of beep codes is loose internal connections. Open up your computer case and check that all the internal cables are firmly plugged in. Pay particular attention to the following connections:
- RAM modules – Remove and reseat the RAM sticks to ensure they make proper contact.
- CPU power cable – Make sure the 4/8-pin CPU power connector is fully inserted into the motherboard.
- Main 24-pin power cable – Verify the main ATX power cable is securely attached to the motherboard.
Faulty connections can prevent components like RAM and CPU from initializing properly during boot up. Reconnecting all the internal cables forces full contact and may fix beep codes emerging from loose or partially connected cables. If the beeping persists after checking all connections, the issue likely points to a hardware failure rather than simply a loose wire.
Test with Known Good RAM
One way to troubleshoot the 3 beep error is to substitute in known good RAM modules and repeat the boot process. To do this:
- Obtain RAM modules that you know are functioning properly, either from another working system or that have been tested.
- Power down the system and open the case.
- Remove the existing RAM modules and replace them with the known good modules.
- Reseat the modules properly in the RAM slots on the motherboard.
- Close up the case and boot the system.
If the system now boots up normally without 3 beeps, then you have confirmed the issue was being caused by faulty RAM modules. You will need to replace the bad modules. However, if it still gives 3 beeps, the problem likely lies elsewhere such as the motherboard, connections, or BIOS. You can swap the known good RAM back out and continue troubleshooting.
Testing with verified working RAM modules is an important step in diagnosing the 3 beep code.
Replace Motherboard
If the issue persists after trying all other troubleshooting steps, the motherboard itself may need to be replaced. A continuous 3 beep error that persists across different RAM sticks and after resetting the BIOS often indicates a hardware issue with the motherboard itself.
Before replacing the motherboard, it’s best to consult the manufacturer’s support site or contact their technical support line. They may have specific troubleshooting steps or diagnostic tools to further isolate the issue.
Replacing a motherboard can be complex, so follow any step-by-step instructions provided by the manufacturer. Be sure to discharge static electricity before handling computer components to avoid damaging them. Apply thermal paste to the CPU correctly when re-seating it on the new motherboard.
When installing the new motherboard, connect all cables, cards, drives, and components properly. Consult your computer or motherboard manual if needed. Once fully assembled, boot into the BIOS to confirm all components are detected. You may need to re-activate your operating system or reinstall drivers after replacing a motherboard.
If the 3 beep error goes away with a new motherboard, that confirms the old motherboard was faulty. Contact the manufacturer about a replacement under warranty if still valid. Otherwise, a motherboard replacement can resolve persistent 3 beep errors.
Contact Tech Support
If you have tried all of the troubleshooting steps listed above and the 3 beep error on startup still persists, the next step is to contact tech support for further assistance.
Most computer and motherboard manufacturers provide technical support resources on their websites or over the phone. When contacting tech support, be prepared to provide detailed information about your setup to aid in troubleshooting:
- Computer make and model
- Motherboard make and model
- BIOS version
- RAM specifications (type, speed, capacity)
- List of troubleshooting steps already attempted
- Any error codes or messages displayed
- Frequency and repeatability of the 3 beep error
With this information, the tech support agent can better diagnose the 3 beep issue and identify any potential faulty hardware components. They may suggest further advanced troubleshooting steps specific to your computer and setup. As a last resort, they may facilitate a repair or replacement of the motherboard or other components under warranty.
Contacting tech support takes your troubleshooting to the next level when you’ve exhausted all standard DIY fixes. With their expertise and access to proprietary diagnostics tools, tech support has the best chance of resolving elusive startup beep errors and getting your computer up and running again.