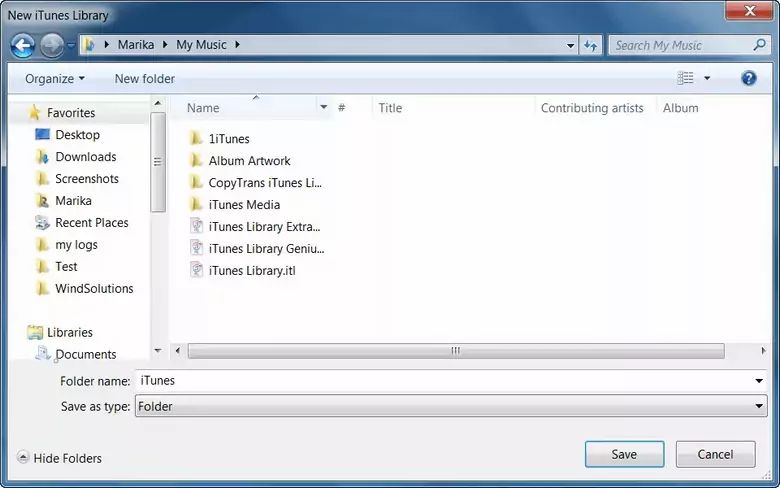Having a corrupt iTunes library can be incredibly frustrating. Your music, movies, TV shows, apps, and other media may not load properly or sync to your devices anymore. Fortunately, there are several things you can try to fix a corrupt iTunes library and get your collection back in working order.
What Causes an iTunes Library to Become Corrupt?
There are a few common causes of an iTunes library becoming corrupt:
- Force quitting or abruptly restarting your computer while iTunes is open
- Allowing iTunes to manage your media folder structure and files without making backups
- Syncing with an iOS device that has corrupt media files
- Power failures or crashes while iTunes is running
- Outdated iTunes software with bugs
- Corrupt preferences, cache or library files
When something like this happens, the iTunes library database can become damaged. This is what causes issues with loading media files, syncing with devices properly, and accessing your library content.
How Can I Tell if My iTunes Library is Corrupt?
There are some common signs that indicate your iTunes library is corrupt:
- Songs, movies, apps, or other media won’t load in iTunes
- Much of your library content seems to be missing
- You get error messages when trying to play or sync items
- iTunes crashes or freezes frequently
- Your iOS devices won’t sync properly with your computer
- Album artwork, metadata, or playlists are missing
If you notice any of these issues, your iTunes library has likely become damaged or corrupt in some way. The good news is there are steps you can take to fix it.
How to Fix a Corrupt iTunes Library on Windows
Here are some methods for fixing a corrupt iTunes library on Windows:
Restart Computer and Reopen iTunes
If you just force quit iTunes or restarted your computer improperly, simply restarting and reopening iTunes normally may fix any temporary issues.
- Fully restart your computer.
- Open iTunes again when your computer has booted back up.
- Check if the issues accessing your library persist.
Disable iTunes Syncing with Devices
If you think syncing with a corrupt iOS device caused issues, disconnect that device and disable automatic syncing.
- Unplug any iPhones, iPods or iPads from your computer.
- Open iTunes Preferences from the Edit menu.
- Uncheck “Prevent iPods, iPhones and iPads from syncing automatically.”
- Restart iTunes and test if your library works properly again.
Update to Latest iTunes Version
Updating to the newest iTunes version can resolve bugs and issues that may be causing your corrupt library.
- Open the Microsoft Store app.
- Search for iTunes and click Update next to iTunes.
- Allow the latest iTunes install to complete.
- Relaunch iTunes and see if your library is fixed.
Delete iTunes Library Files
Deleting your iTunes library files entirely will force iTunes to create a new library when you open it again. Make sure to backup your iTunes content first!
- Quit iTunes if it is currently running.
- Browse to:\Users\username\Music\iTunes\
- Move the iTunes Library.itl and iTunes Library.xml files to your desktop or external drive to backup.
- Launch iTunes, which will rebuild your library from scratch.
- Import the backup library files back in if needed.
Restore from Auto-Backup
If you have iTunes auto-backups enabled, restore from the latest iTunes backup to fix your library.
- Go to Edit menu > Preferences > Devices.
- Check “Automatically back up iTunes library to External Hard Drive.”
- Find auto-backup location and restore iTunes Library.itl file.
Restore iTunes Library from Time Machine or File History
If you use Mac Time Machine or Windows File History, you may be able to find an older uncorrupted iTunes library backup to restore from.
How to Fix a Corrupt iTunes Library on Mac
Some additional tricks for fixing a damaged iTunes library on Mac:
Force Quit iTunes on Mac
If iTunes is currently running, force quit the application on Mac to clear any temporary issues.
- Hold down Option and Command keys together.
- Click Go menu in Finder and select Force Quit.
- Choose iTunes in the Force Quit Applications window.
- Restart computer and reopen iTunes normally.
Delete iTunes Lock File
An iTunes lock file sometimes remains if iTunes crashes. Delete the file to reset your library.
- Open terminal and run: rm ~/Music/iTunes/iTunes\ Library.itl.lock
- Restart computer and reopen iTunes.
Use First Aid to Check Drive
Use Disk Utility’s First Aid tool to check for drive errors that could cause library corruption.
- Open Disk Utility.
- Select your system drive.
- Click First Aid and Run to scan drive.
- Restart computer afterwards.
Reset iTunes Media Folder
This will make iTunes reorganize any disorganized or corrupted files.
- Hold down Option key and launch iTunes.
- Click Choose Library when prompted.
- Select your iTunes Media folder.
- Click Open to reset folder structure.
Additional Fixes for iTunes Library Issues
Some other helpful troubleshooting tips include:
- Checking your library XML file for errors
- Deleting the iTunes cache folder
- Removing duplicate songs or corrupt media files
- Updating drivers and OS to latest versions
- Trying a different USB cable or port if syncing issues
- Checking for updated iOS software updates
When to Seek Professional Help
If you still can’t get your iTunes library working after trying these self-fixes, it may be time to seek professional help. Some instances where you may need to get an expert involved include:
- Failed hard drive causing library corruption
- Accidental deletion or overwriting of library files
- Professional data recovery needed for missing media
- Corrupt files preventing iTunes reinstall or relocation
- OS reinstalls unsuccessful at fixing underlying issues
Apple also offers support options such as genius bar appointments that could help diagnose and fix stubborn library problems.
Prevent Corruption in the Future
Once you fix your damaged iTunes library, you’ll want to take steps to avoid similar corruption happening again in the future. Some tips to help prevent it include:
- Always eject devices before unplugging them from your computer
- Create regular backups of your iTunes library
- Avoid force quitting iTunes or hard restarting your computer
- Update to latest iOS and iTunes versions right away
- Use a surge protector to prevent power failures
- Monitor available drive space and cleanup old files
Backing up your iTunes library and media collection regularly is one of the best ways to protect against corruption. You can backup manually to an external drive or use a tool like Time Machine.
Recover Deleted Songs and Media
If your iTunes library is corrupt because you accidentally deleted songs, movies or other media, you may be able to recover them with file recovery software or data recovery services.
Recovery software can scan your computer’s hard drive and find deleted iTunes files that can be restored. Look for one that has good reviews and file previews before recovery. Some top options include:
| Recovery Software | Key Features |
|---|---|
| Disk Drill | Restore lost partitions, reconstruct files, mount images |
| Recuva | Deep scan capability, secure overwrite feature |
| EaseUs Data Recovery Wizard | Free media recovery version, sorts by file type |
For more significant data loss from drive failure, corruption or overwritten files, a data recovery service may be needed. They have specialized tools and clean room facilities to reconstruct even damaged drives and storage media.
Some top professional recovery services include:
- DriveSavers
- Ontrack
- Gillware
- Secure Data Recovery
Conclusion
Troubleshooting and fixing an iTunes library that’s become corrupt or damaged may seem daunting, but using these methods can usually get your valuable music, movies, apps and photos back. Restoring from a backup, updating software, deleting preference files and recreating your library from scratch are generally effective at resolving most common issues. To avoid problems in the future, regularly backup your iTunes collection and avoid force quitting or abruptly restarting your computer while iTunes is running. And if you accidentally delete important media files, recovery software and services can reliably restore them in many cases. With a little time and patience, you can get your corrupted iTunes library working again.