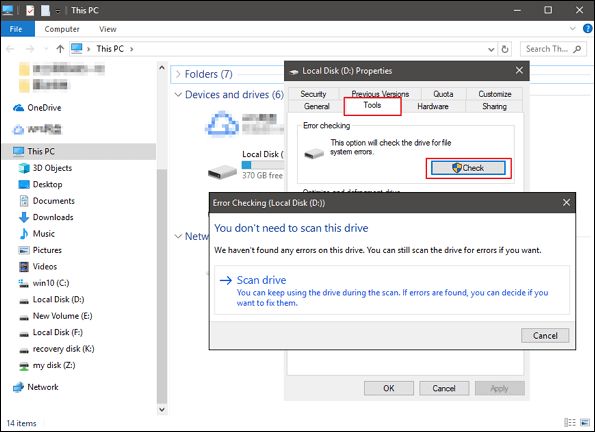What causes a flash drive to become corrupted?
There are several common causes of flash drive corruption:
Physical damage – If the flash memory chip inside the drive becomes damaged due to rough handling, water damage, etc., it can lead to corruption. The damaged components may prevent data from being read properly.
Improper ejection – If the flash drive is disconnected from a computer without properly ejecting it first, the file system can become corrupted. The operating system needs time to fully write any cached files before removing the drive.
Firmware issues – The controller chip that manages the flash memory can sometimes have firmware bugs that lead to corruption. An update from the manufacturer may be required to fix firmware flaws.
File system errors – The file system manages how data is organized and accessed on the drive. If critical file system structures get corrupted, the entire contents of the drive can become inaccessible.
Power outages – If power is suddenly cut while files are being written to the flash drive, those writes may only be partially completed. This can corrupt the file or directory being accessed.
Citations:
https://www.securedatarecovery.com/services/hard-drive-recovery/what-causes-flash-media-corruption
Symptoms of a corrupted flash drive
There are several common symptoms that indicate your flash drive may be corrupted:
- Drive not recognized – Your computer fails to detect the flash drive when plugged in. You may get error messages like “USB device not recognized.” This often means the drive’s file system has become corrupted.
- Unable to open files – You can see files on the flash drive but get errors when trying to open them. The data itself may be corrupted even if the file names are visible.
- Errors when copying files – You encounter errors like “File not found” or “Data error cyclic redundancy check” when copying files to or from the flash drive. This points to file system corruption.
- Missing or truncated files – Previously saved files seem to be missing from the flash drive or are shorter in size than they should be. Parts of the file data may have been corrupted.
If you notice any of these symptoms, your flash drive likely has some type of corruption and will need to be repaired before you can reliably access the data again.[1]
First steps for troubleshooting
If your flash drive is not being detected or is showing up as corrupted, there are some initial troubleshooting steps you can try before resorting to data recovery software or formatting the drive.
First, try plugging the flash drive into different USB ports on your computer. Ports can sometimes go bad, so try front ports, back ports, USB 2.0 ports, and USB 3.0 ports if available. Unplugging and re-insertting the drive several times can also help.
If that doesn’t work, reboot your computer and try accessing the flash drive again after rebooting. Sometimes resetting the USB controllers can help detect the drive properly.
As another troubleshooting step, try plugging the flash drive into a different computer if available. Connect it to a Windows PC, Mac, or Linux machine to see if the drive is detected properly there. If it is detected on a different machine, the problem could be isolated to your original computer.
These basic first steps can potentially fix your flash drive connectivity without needing to try more complicated repairs. However, if the drive still is not showing up properly or appears corrupted/unreadable after trying different PCs and ports, then more in-depth troubleshooting will be required. See https://www.wikihow.com/Repair-a-USB-Flash-Drive for additional steps.
Using Windows Tools
Windows has some built-in utilities that can help fix corrupted flash drives.
One option is to run CHKDSK (Check Disk), which scans the drive for errors and attempts to repair any issues with the file system or directory structure. To use CHKDSK, open the Command Prompt as an administrator and type “chkdsk X: /f” where X is the letter of your flash drive. CHKDSK will scan the drive and fix any file system errors it finds [1].
Another Windows tool that may help is using the diskpart utility to clean the flash drive. Open the Command Prompt as an administrator and type “diskpart”. Then type “list disk” to identify the disk number of your flash drive. Select it by typing “select disk X” where X is the disk number. Then type “clean” to delete all partitions and format the drive. After cleaning, you can create a new partition and format the disk [2].
These Windows tools can automatically fix many common errors with corrupted flash drives. They should be tried before resorting to paid third party software or data recovery services.
Using 3rd party software
Third party software provides useful tools to attempt to recover data from a corrupted flash drive or reformat the drive to make it usable again. Some top options include:
Recoverit Data Recovery – This program can recover deleted, formatted, and lost files from corrupted flash drives. It has a high recovery rate and easy-to-use interface.
EaseUS Data Recovery Wizard – The wizard mode makes this software straightforward to use for recovering files from a corrupted USB drive. It supports flash drives of any brand or capacity.
Recuva – A free recovery tool that can undelete files from damaged or formatted flash drives. It has deep scan capabilities to locate lost data.
TestDisk – An open source utility that fixes partition issues and file system errors that may contribute to flash drive corruption. It can recover lost partitions.
For reformatting the flash drive, tools like HP USB Disk Storage Format Tool or SD Formatter can fully erase and repartition a drive to make it usable again. But reformatting will erase all data, so try data recovery first.
Fixing file system errors
Many flash drive errors occur due to problems with the file system. The three main file systems used for flash drives are FAT32, exFAT, and NTFS. FAT32 is an older system that has some limitations like a maximum file size of 4GB. exFAT allows for larger file sizes and is commonly used for flash drives today. NTFS is more robust and typically used for Windows system drives.
To fix file system errors, you may need to reformat the flash drive. This erases all data so be sure to back up your files first. Reformatting using the standard allocation size is recommended, such as 4096 bytes for FAT32 or NTFS. You can reformat in Windows using File Explorer, right-clicking on the drive, and selecting Format. Make sure to select the proper file system. There are also third party tools that can help reformat flash drives, like EaseUS Partition Master.
Additionally, you can try using the CHKDSK utility in Windows to scan and repair file system errors. Go to File Explorer, right click the flash drive, select Properties, Tools, then Check. Be sure to check “Scan for and attempt recovery of bad sectors” to fix any corruption. CHKDSK can help restore access without reformatting in some cases.
Reformatting will erase your data, so try utilities like CHKDSK first. But a full reformat is sometimes necessary to get a corrupted drive working again if the file system is severely damaged.
Fixing physical damage
If your flash drive has suffered physical damage, such as being bent, snapped, or exposed to water, professional data recovery services may be required. Companies like DriveSavers and Ontrack specialize in recovering data from physically damaged drives using techniques like chip-off and imaging.
The process involves carefully disassembling the drive in a dust-free clean room and either repairing the components or removing the flash memory chips to read the data directly. This requires specialized tools and expertise, so expect to pay several hundred dollars or more for professional flash drive data recovery.
Some flash drive manufacturers like SanDisk also offer data recovery services for their products. You can check with the manufacturer if the drive is still under warranty. Otherwise, their data recovery service may cost $500 or more.
As a last resort before discarding a physically broken flash drive, it’s worth opening up the casing to check if the USB connector has simply come loose. If the flash memory chip inside still looks intact, a professional may be able to solder on a new USB connector and enclosure to access the data.
Preventing Corruption
There are some simple steps you can take to help prevent your flash drive from becoming corrupted in the first place:
Safely eject the flash drive before removing it – Always use the “Safely Remove Hardware” option in Windows or “Eject” on Mac before disconnecting your flash drive. As explained on wikiHow, this ensures any data still being written to the drive has time to finish before it is removed.
Avoid physical damage – Be gentle with your flash drive and avoid exposing it to excessive heat, cold, or moisture. As DataRecovery.net notes, physical damage from drops, extreme temps, or liquids can permanently corrupt a drive.
Buy quality drives – Not all flash drives are created equal. Opt for a reputable brand and look for features like metal housing and water/shock resistance. Higher quality drives are less prone to unexpected failure or corruption.
Data recovery options
If you are unable to recover the data yourself, there are some professional data recovery services that may be able to help. However, these services can be expensive.
Some examples of professional flash drive data recovery services include:
Secure Data Recovery,
SERT Data Recovery, and
DriveSavers.
These companies claim to have advanced tools and techniques that can often recover data even from severely damaged drives. Expect to pay several hundred dollars or more for professional recovery.
There are also DIY data recovery software tools you can try before resorting to professional services. Software like Recuva, EaseUS Data Recovery Wizard, and Stellar Data Recovery have free versions that may help recover deleted or lost files from flash drives. However, they are generally less effective for physically damaged drives.
Finally, check if your flash drive is still under warranty from the manufacturer. Some companies will replace or repair damaged drives for free if they are within the warranty period. But data recovery is generally not included under normal warranties.
When to cut your losses
At a certain point, it may not be worth investing more time and money into recovering data from a damaged flash drive. Here are some signs it’s time to cut your losses:
If the cost of data recovery services exceeds the value of the data on the drive, it’s usually not worth pursuing further recovery attempts. For example, paying $300 to try to recover family photos from a 16GB flash drive that cost $20 new may not make financial sense.
If you’ve exhausted software and hardware troubleshooting options and taken the drive to a data recovery specialist but the drive is still not readable, it may be damaged beyond repair. Issues like severe physical damage to the flash memory chips or controller board are often irreparable.
In some cases, even professional data recovery services are unsuccessful if the flash memory components are too badly damaged. Formatting or disposing of the device may be the most practical option.
Know when to cut your losses instead of investing significant money and time into an unrecoverable drive. But the value of data is not always monetary – important files like family photos may be worth spending on advanced recovery methods.